Telepítse a VDAs-t
fontos:
ha olyan VDA-t frissít, amelyen telepítve van a personal VDisk (PvD) összetevő, ellenőrizze, hogy a VDA-n van-e Personal vDisk.
- Bevezetés
- a VDAs-ról
- VDA támogathatósági eszközök
- újraindítás VDA telepítés közben
- VDA telepítők
- VDAServerSetup.exe
- VDAWorkstationSetup.exe
- VDAWorkstationCoreSetup.exe
- VDA telepítése
- 1.lépés. Töltse le a termékszoftvert, és indítsa el a
- 2.lépés. Adja meg, hogyan fogja használni a VDA-t
- 3.lépés. Válassza ki a telepíteni kívánt összetevőket és a telepítési helyet
- 4.lépés. További összetevők telepítése
- 5. lépés. WEM Agent
- 6.lépés. Cloud Connector addresses
- 7. lépés. Funkciók engedélyezése vagy letiltása
- 8.lépés. Tűzfal portok
- 9.lépés. Ellenőrizze az előfeltételeket és erősítse meg a telepítést
- 10.lépés. Diagnosztika
- 11.lépés. A telepítés befejezése
- hibaelhárítás
- VDA testreszabása
- Citrix Optimizer
Bevezetés
ez a cikk a VDA-k és a rendelkezésre álló VDA-telepítők leírásával kezdődik. A cikk további része a VDA telepítővarázsló lépéseit ismerteti. Parancssori ekvivalensek vannak megadva. A részletekért lásd: a VDAs telepítése a parancssor segítségével.
a VDAs-ról
a Citrix Virtual Apps and Desktops service cikk ismerteti, hogy mik azok a VDAs-ok és mit csinálnak. Itt van további információ.
- Analytics-gyűjtemény: a rendszer automatikusan gyűjti az elemzéseket az összetevők telepítésekor (vagy frissítésekor). Alapértelmezés szerint az adatok automatikusan feltöltődnek a Citrixbe, amikor a telepítés befejeződik. Az összetevők telepítésekor automatikusan beiratkozik a Citrix Customer Experience Improvement programba (CEIP), amely névtelen adatokat tölt fel. Ezekről a programokról lásd: Citrix Insight Services.
- Citrix Workspace app: a Citrix Workspace app for Windows alapértelmezés szerint nincs telepítve a VDA telepítésekor. Ön vagy felhasználói letölthetik és telepíthetik (és frissíthetik) a Citrix Workspace alkalmazást a Windows rendszerhez és más Citrix Workspace alkalmazásokat a Citrix webhelyéről. Alternatív megoldásként elérhetővé teheti ezeket a Citrix munkaterület-alkalmazásokat a munkaterületről vagy egy kirakati szerverről.
- nyomtatási sorkezelő szolgáltatás: a nyomtatási sorkezelő szolgáltatás alapértelmezés szerint engedélyezve van a Támogatott Windows-kiszolgálókon. Ha letiltja ezt a szolgáltatást, akkor nem tudja sikeresen telepíteni a VDA-t a kiszolgáló operációs rendszeréhez, ezért a VDA telepítése előtt ellenőrizze, hogy ez a szolgáltatás engedélyezve van-e.
- Microsoft Media Foundation: a legtöbb támogatott Windows kiadáshoz a Media Foundation már telepítve van. Ha a számítógépen, amelyre a VDA-t telepíti, nincs Microsoft Media Foundation (például N kiadás), akkor több multimédiás funkció nem lesz telepítve, és nem fog működni. Tudomásul veheti a korlátozást, vagy befejezheti a VDA telepítését, majd később, a Media Foundation telepítése után újraindíthatja. A grafikus felületen ez a választás egy üzenetben jelenik meg. A parancssorban a
/no_mediafoundation_ackopcióval nyugtázhatja a korlátozást. Ha a Media Foundation nincs jelen a VDA-n, akkor ezek a multimédiás funkciók nem működnek:- Flash átirányítás
- Windows Media átirányítás
- HTML5 videó átirányítás
- HDX valós idejű webkamera átirányítás
- helyi felhasználói csoport: a VDA telepítésekor automatikusan létrejön egy új helyi felhasználói csoport, a Direct Access Users. Asztali operációs rendszerhez készült VDA esetén ez a csoport csak az RDP-kapcsolatokra vonatkozik. A szerver operációs rendszerhez készült VDA esetén ez a csoport az ICA és az RDP kapcsolatokra vonatkozik.
- Cloud Connector address requirement: a VDA-nak rendelkeznie kell legalább egy érvényes Cloud Connector-címmel (ugyanabban az erőforrás-helyen), amellyel kommunikálni lehet. Ellenkező esetben a munkamenetek nem hozhatók létre. A Felhőcsatlakozó címeit a VDA telepítésekor adja meg. A Felhőcsatlakozó-címek megadásának egyéb módjairól, ahol a VDA-k regisztrálhatnak, lásd: VDA regisztráció.
- operációs rendszer szempontok:
- tekintse át a támogatott platformok, operációs rendszerek és verziók rendszerkövetelményeit.
- győződjön meg arról, hogy minden operációs rendszer fenntartja a legújabb frissítéseket.
- győződjön meg arról, hogy a VDA-k szinkronizált rendszerórákkal rendelkeznek. A gépek közötti kommunikációt biztosító Kerberos infrastruktúra szinkronizálást igényel.
- optimalizálási útmutató A Windows 10 gépekhez a CTX216252-ben érhető el.
- Ha Windows VDA-t próbál telepíteni (vagy frissíteni) egy olyan operációs rendszerre, amelyet az adott VDA-verzió nem támogat, egy üzenet ismerteti a lehetőségeket. Például, ha megpróbálja telepíteni a legújabb VDA-t egy Windows 7 gépen, egy üzenet a CTX139030-hoz vezet. További információ: korábbi operációs rendszerek.
VDA támogathatósági eszközök
minden VDA telepítő tartalmaz egy támogathatósági MSI-t, amely Citrix eszközöket tartalmaz a VDA teljesítményének, például általános állapotának és a csatlakozások minőségének ellenőrzésére. Engedélyezze vagy tiltsa le az MSI telepítését a VDA telepítő grafikus felületének további összetevők oldalán. A parancssorból letilthatja a telepítést a /exclude "Citrix Supportability Tools" opcióval.
alapértelmezés szerint a támogathatóság MSI telepítve van C:\Program Files (x86)\Citrix\Supportability Tools\. Ezt a helyet megváltoztathatja a VDA telepítő grafikus felületének összetevők oldalán, vagy a /installdir parancssori opcióval. Ne feledje, hogy a hely megváltoztatása megváltoztatja az összes telepített VDA-komponenst, nem csak a támogathatósági eszközöket.
aktuális eszközök a támogathatóság MSI:
- Citrix egészségügyi asszisztens: a részleteket lásd: CTX207624.
- VDA Cleanup Utility: a részleteket lásd CTX209255.
ha a VDA telepítésekor nem telepíti az eszközöket, a CTX cikk tartalmaz egy hivatkozást az aktuális letöltési csomagra.
újraindítás VDA telepítés közben
a VDA telepítés végén újra kell indítani. Ez az újraindítás alapértelmezés szerint automatikusan megtörténik.
a VDA telepítése során szükséges újraindítások számának minimalizálása:
- a VDA-telepítés megkezdése előtt győződjön meg arról, hogy a Microsoft.NET-keretrendszer támogatott verziója telepítve van.
- Windows többszakaszos operációs rendszereken a VDA telepítése előtt telepítse és engedélyezze az RDS szerepszolgáltatásokat.
ha nem telepíti ezeket az előfeltételeket a VDA telepítése előtt:
- ha a grafikus felületet vagy a parancssori felületet a
/norebootopció nélkül használja, a készülék az előfeltétel telepítése után automatikusan újraindul. - ha a parancssori felületet a
/norebootopcióval használja, akkor el kell indítania az újraindítást.
minden újraindítás után a VDA telepítése folytatódik. Ha a parancssorból telepít, a /noresume opcióval megakadályozhatja az automatikus folytatást.
VDA 7.17-es vagy újabb támogatott verzióra történő frissítésekor a frissítés során újraindítás történik. Ezt nem lehet elkerülni.
VDA telepítők
a VDA telepítők közvetlenül letölthetők a Citrix Cloud konzolról.
alapértelmezés szerint az önkicsomagoló telepítők fájljai a Temp mappába kerülnek. A Temp mappába kibontott fájlok a telepítés befejezése után automatikusan törlődnek. Alternatív megoldásként használhatja a/extract parancsot abszolút elérési úttal.
három önálló VDA-telepítő letölthető.
VDAServerSetup.exe
VDA-t telepít a kiszolgáló operációs rendszeréhez.
VDAWorkstationSetup.exe
telepít egy VDA-t asztali operációs rendszerhez.
VDAWorkstationCoreSetup.exe
olyan VDA-t telepít asztali operációs rendszerhez, amely távoli PC-hozzáférésű telepítésekre vagy alapvető VDI-telepítésekre van optimalizálva. A távoli PC-hozzáférés fizikai gépeket használ. A Core VDI telepítések olyan virtuális gépek, amelyeket nem használnak képként. Ez a telepítő csak a VDA-kapcsolatokhoz szükséges alapvető szolgáltatásokat telepíti. Ezért csak a VDAWorkstationSetup telepítővel érvényes opciók egy részét támogatja.
az aktuális kiadáshoz tartozó telepítő nem telepíti vagy nem tartalmazza a:
- App-V.
- Profilkezelés. A Citrix Profilkezelés kizárása a telepítésből befolyásolja a Monitor kijelzőit.
- Gépazonosító Szolgáltatás.
- személyes vDisk vagy Applemezek.
- Citrix Workspace alkalmazás Windows rendszerhez.
- Citrix Támogathatósági Eszközök.
- Citrix fájlok Windows rendszerhez.
- Citrix fájlok az Outlook számára.
- böngésző tartalom átirányítása.
ez a telepítő nem telepít vagy tartalmaz Citrix Workspace alkalmazást Windows rendszerhez.
a VDAWorkstationCoreSetup.exe használata egyenértékű a VDAWorkstationSetup.exe telepítő használatával egy munkamenetes OS VDA telepítéséhez:
- a grafikus felületen: a távoli PC-hozzáférés opció kiválasztása a környezet oldalon.
- a parancssori felületen: a
/remotepcopció megadása. - a parancssori felületen:
/components vdaés/exclude "Citrix Personalization for App-V - VDA" "Personal vDisk" "Machine Identity Service" "Citrix User Profile Management" "Citrix User Profile Management WMI Plugin" "Citrix Supportability Tools" "Citrix Files for Windows" "Citrix Files for Outlook"megadása.
ha eredetileg a VDAWorkstationCoreSetup.exe telepítővel telepítette a VDA-t, majd később frissítette azt aVDAWorkstationSetup.exe telepítővel, opcionálisan telepítheti a kihagyott összetevőket és funkciókat.
VDA telepítése
a VDA szoftver telepítése előtt győződjön meg arról, hogy a készülék tartományhoz van kötve.
1.lépés. Töltse le a termékszoftvert, és indítsa el a
- varázslót azon a gépen, amelyen a VDA-t telepíti, jelentkezzen be a Citrix Cloud szolgáltatásba.
- a bal felső menüben válassza a My Services > Virtual Apps and Desktops lehetőséget.
- a jobb oldalon kattintson a Letöltések elemre, majd válassza a VDA letöltése lehetőséget. A rendszer átirányítja a VDA letöltési oldalra. Keresse meg a kívánt VDA telepítőt, majd kattintson a fájl letöltése gombra.
- a letöltés befejezése után kattintson a jobb gombbal a fájlra, majd válassza a Futtatás rendszergazdaként lehetőséget. Elindul a telepítővarázsló.
az 1-3.lépés alternatívájaként letöltheti a VDA-t közvetlenül a Citrix letöltési oldaláról.
2.lépés. Adja meg, hogyan fogja használni a VDA-t
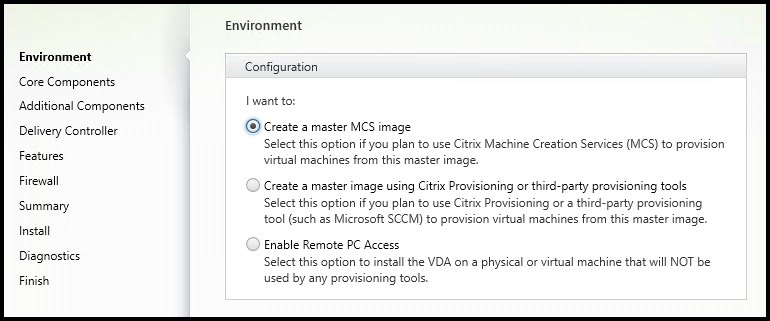
a környezet lapon adja meg, hogyan kívánja használni a VDA-t, jelezve, hogy ezt a gépet képként fogja-e használni a gépek számára. A választott beállítás befolyásolja, hogy mely Citrix kiépítési eszközök kerülnek automatikusan telepítésre (ha vannak ilyenek), valamint a VDA telepítő további összetevők lapjának alapértelmezett értékeit.
számos MSI (provisioning és egyéb) automatikusan települ a VDA telepítésekor. A telepítés megakadályozásának egyetlen módja a parancssori telepítés /exclude opciója.
válasszon az alábbiak közül:
-
mester MCS-kép létrehozása: Válassza ezt a lehetőséget, ha VDA-t szeretne telepíteni egy virtuális gép-képre, ha gép-létrehozási szolgáltatásokat kíván használni a virtuális gépek biztosításához. Ez az opció telepíti a Gépazonosító szolgáltatást. Ez az alapértelmezett beállítás.
parancssori opció:
/mastermcsimagevagy/masterimage -
hozzon létre egy mesterképet a Citrix Provisioning vagy harmadik féltől származó provisioning eszközök segítségével: Válassza ezt a lehetőséget, ha VDA-t telepít egy VM-képre, ha Citrix kiépítési vagy harmadik féltől származó kiépítési eszközöket (például a Microsoft System Center Configuration Manager) kíván használni. Használja ezt a beállítást olyan korábban kiépített virtuális gépeknél, amelyeket Citrix kiépítési olvasási/írási lemezről indítottak.
parancssori opció:
/masterpvsimage -
(csak több munkamenetű operációs rendszereken jelenik meg) engedélyezze a közvetített kapcsolatokat egy kiszolgálóval: válassza ezt a lehetőséget, ha olyan fizikai vagy virtuális gépre szeretne telepíteni VDA-t, amelyet nem használnak képként.
parancssori opció:
/remotepc -
(távoli PC-hozzáférés engedélyezése: válassza ezt a lehetőséget, ha a VDA-t fizikai gépre kívánja telepíteni távoli PC-hozzáféréssel történő használatra.
parancssori opció:
/remotepc
kattintson a Tovább gombra.
ez az oldal nem jelenik meg:
- ha VDA-t frissít.
- ha a
VDAWorkstationCoreSetup.exetelepítőt használja.
3.lépés. Válassza ki a telepíteni kívánt összetevőket és a telepítési helyet
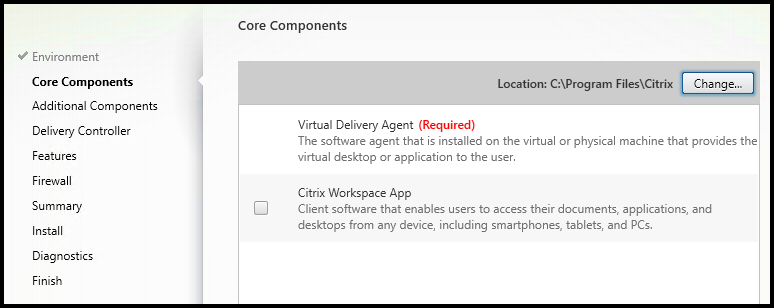
az alapvető összetevők oldalon:
-
hely: alapértelmezés szerint az összetevők
C:\Program Files\Citrix– ban vannak telepítve. Ez az alapértelmezés a legtöbb telepítésnél rendben van. Ha más helyet ad meg, akkor az adott helynek végrehajtási engedélyekkel kell rendelkeznie a hálózati szolgáltatáshoz.parancssori opció:
/installdir -
összetevők: alapértelmezés szerint a Citrix Workspace app for Windows nincs telepítve a VDA-val. Ha a
VDAWorkstationCoreSetup.exetelepítőt használja, a Citrix Workspace app for Windows soha nincs telepítve, ezért ez a jelölőnégyzet nem jelenik meg.parancssori opció:
/components vda,plugina VDA és a Citrix Workspace alkalmazás telepítése Windows rendszerre
kattintson a Tovább gombra.
4.lépés. További összetevők telepítése
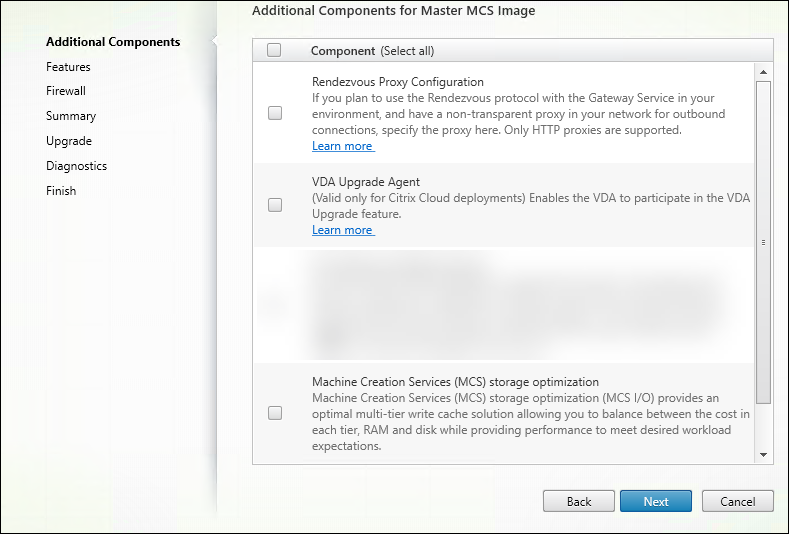
a további összetevők lap jelölőnégyzeteket tartalmaz a VDA-val történő egyéb funkciók és technológiák telepítésének engedélyezéséhez vagy letiltásához. Parancssori telepítés esetén a /exclude vagy /includeadditional opcióval kifejezetten elhagyhat vagy tartalmazhat egy vagy több elérhető összetevőt.
az alábbi táblázat az ezen az oldalon található elemek alapértelmezett beállítását mutatja. Az alapértelmezett beállítás a környezet oldalon kiválasztott opciótól függ.
| további összetevők oldal | környezet oldal:” Master image with MCS “vagy” Master image with Citrix Provisioning … ” kiválasztott | környezet oldal: “Közvetítői kapcsolatok engedélyezése a kiszolgálóval “(több munkamenetű operációs rendszer esetén) vagy” távoli PC-hozzáférés ” (egy munkamenetű operációs rendszer esetén) kiválasztva |
|---|---|---|
| munkaterület Környezetkezelés | nincs kiválasztva | nincs kiválasztva |
| Citrix Testreszabás App-V | nincs kiválasztva | nincs kiválasztva |
| felhasználói testreszabási réteg | nincs kiválasztva | nem jelenik meg, mert nem érvényes erre a használati esetre |
| Citrix támogató eszközök | kiválasztott | nincs kiválasztva |
| Citrix Profilkezelés | kiválasztott | nincs kiválasztva |
| Citrix profil Management WMI Plug-in | kiválasztott | nincs kiválasztva |
| Citrix fájlok Windows | nincs kiválasztva | nincs kiválasztva |
| Citrix fájlok az Outlook számára | nincs kiválasztva | nincs kiválasztva |
ez az oldal nem jelenik meg, ha:
- a
VDAWorkstationCoreSetup.exetelepítőt használja. Ezenkívül a további összetevők parancssori beállításai nem érvényesek az adott telepítőnél. - VDA-t frissít, és az összes további összetevő már telepítve van. (Ha a további összetevők egy része már telepítve van, az oldal csak azokat az összetevőket sorolja fel, amelyek nincsenek telepítve.)
az összetevők listája a következőket tartalmazhatja:
-
Citrix Workspace Environment Management: telepítse ezt az összetevőt, ha a telepítés Citrix Workspace Environment Management szolgáltatást használ. A részleteket lásd: munkaterület-Környezetkezelés.
parancssori opciók:
/includeadditional "Citrix Workspace Environment Management"az összetevők telepítésének engedélyezéséhez,/exclude "Citrix Workspace Environment Management"az összetevők telepítésének megakadályozásához -
Citrix Personalization for App-V: telepítse ezt az összetevőt, Ha Microsoft App-V csomagokból származó alkalmazásokat használ.
parancssori opció:
/includeadditional "Citrix Personalization for App-V – VDA"az összetevők telepítésének engedélyezéséhez,/exclude "Citrix Personalization for App-V – VDA"az összetevők telepítésének megakadályozásához -
Citrix felhasználói személyre szabási réteg: telepíti a felhasználói személyre szabási réteg MSI-jét. A részleteket lásd: Felhasználói testreszabási réteg.
ez az összetevő csak akkor jelenik meg, ha VDA-t telepít egy munkamenetes Windows 10 gépre.
parancssori opció:
/includeadditional "User Personalization Layer"az összetevők telepítésének engedélyezéséhez,/exclude "User Personalization Layer"az összetevők telepítésének megakadályozásához -
Citrix támogathatósági eszközök: telepíti a Citrix támogathatósági eszközöket tartalmazó MSI-t, például a Citrix egészségügyi asszisztenst.
parancssori opció:
/includeadditional "Citrix Supportability Tools"az összetevők telepítésének engedélyezéséhez,/exclude "Citrix Supportability Tools"az összetevők telepítésének megakadályozásához -
Citrix profil menedzsment: Ez az összetevő kezeli a felhasználói profilok felhasználói személyre szabási beállításait. A részletekért lásd: Profilkezelés.
a Citrix Profile Management kizárása a telepítésből hatással van a Citrix Cloud VDAs felügyeletére és hibaelhárítására. A Figyelő lap felhasználói adatok és végpontok lapjain a Személyre szabás panel és a Bejelentkezés időtartama panel sikertelen. Az irányítópulton és a trendek oldalakon az átlagos bejelentkezési időtartam panel csak a Profilkezeléssel rendelkező gépek adatait jeleníti meg.
még akkor is, ha harmadik féltől származó felhasználói Profilkezelő megoldást használ, a Citrix azt javasolja, hogy telepítse és futtassa a Citrix Profilkezelő szolgáltatást. A Citrix Profilkezelő szolgáltatás engedélyezése nem szükséges.
parancssori opció:
/includeadditional "Citrix User Profile Management"az összetevők telepítésének engedélyezéséhez,/exclude "Citrix User Profile Management"az összetevők telepítésének megakadályozásához -
Citrix Profile Management WMI Plu-gin: ez a beépülő modul profilkezelési futásidejű információkat nyújt a WMI (Windows Management Instrumentation) objektumokban (például profilszolgáltató, profil típusa, mérete és Lemezhasználat). A WMI objektumok munkamenet-információkat szolgáltatnak az igazgatónak.
parancssori opció:
/includeadditional "Citrix User Profile Management WMI Plugin"az összetevők telepítésének engedélyezéséhez,/exclude "Citrix User Profile Management WMI Plugin"az összetevők telepítésének megakadályozásához -
Machine Creation Services (MCS) storage optimization: ez az összetevő optimális többszintű írási gyorsítótár megoldást kínál. Ez lehetővé teszi, hogy egyensúlyt a költségek az egyes szintek, RAM és a lemez mérete, miközben a teljesítmény, hogy megfeleljen a kívánt munkaterhelés elvárásainak.
-
Citrix Files for Windows: Ez az összetevő lehetővé teszi a felhasználók számára, hogy csatlakozzanak a Citrix Files fiókjukhoz. Ezután kölcsönhatásba léphetnek a Citrix fájlokkal A Windows fájlrendszer leképezett meghajtóján keresztül (anélkül, hogy tartalmuk teljes szinkronizálását igényelnék).
parancssori opciók:
/includeadditional "Citrix Files for Windows"az összetevők telepítésének engedélyezéséhez,/exclude "Citrix Files for Windows"az összetevők telepítésének megakadályozásához -
Citrix Files for Outlook: ez az összetevő lehetővé teszi, hogy megkerülje a fájlméret-korlátozásokat, és biztonságot adjon a mellékleteknek vagy e-maileknek a Citrix fájlokon keresztül történő elküldésével. Biztonságos fájlfeltöltési kérelmet nyújthat be munkatársainak, ügyfeleinek és partnereinek közvetlenül az e-mailben. További információ: Citrix fájlok az Outlookhoz.
parancssori opciók:
/includeadditional "Citrix Files for Outlook"az összetevők telepítésének engedélyezéséhez,/exclude "Citrix Files for Outlook"az összetevők telepítésének megakadályozásához
5. lépés. WEM Agent
ez az oldal csak akkor jelenik meg, ha engedélyezi a Citrix Workspace Environment Management jelölőnégyzetet a további összetevők lapon.
az oldal címe és tartalma a VDA telepítő grafikus felületének futtatásakor megadott (vagy kihagyott) wem paraméterektől függ. A wem paraméterek a wem telepítési típusát jelzik: helyszíni vagy felhő.
-
ha a VDA telepítő grafikus felületét WEM paraméterek nélkül vagy
/wem_serverparaméterrel futtatja (példáulVDAWorkstationSetup.exe /wem_server), megjelenik a WEM infrastruktúra-kiszolgáló oldal. A wem helyszíni telepítését feltételezzük.
adja meg a wem infrastructure server FQDN vagy IP címét. Ezután kattintson a Hozzáadás gombra. A VDA-ban lévő wem-ügynök kommunikál az infrastruktúra-kiszolgálóval.
-
ha a VDA telepítő grafikus felületét
/wem_cloud_connectorsparaméterrel futtatja (példáulVDAWorkstationSetup.exe /wem_cloud_connectors), megjelenik az Enter Citrix Cloud Connector címek lap. A felhő wem telepítését feltételezzük.
írja be a Cloud Connector FQDNs vagy IP-címek vesszővel elválasztott listáját. Ezek a Felhőcsatlakozók az erőforrás helyén, amely tartalmazza a WEM telepítését. Ezután kattintson a Hozzáadás gombra. A VDA-ban lévő WEM ügynök kommunikál ezekkel a Felhőcsatlakozókkal.
további wem-ügynök konfigurációs beállítások érhetők el a parancssori felületen, és a parancssori telepítési beállítások részben vannak leírva.
6.lépés. Cloud Connector addresses
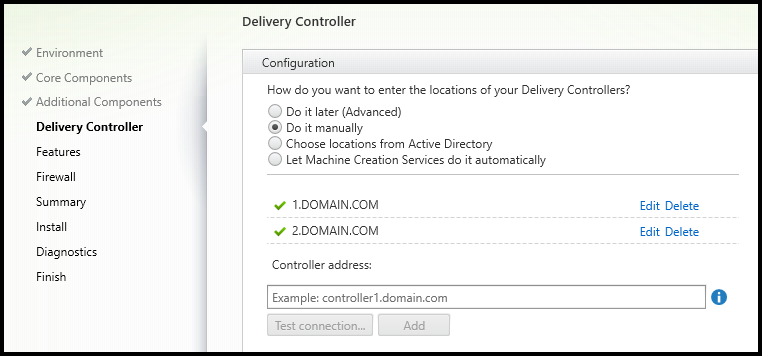
a kézbesítési vezérlő oldalon válassza a csináld kézzel lehetőséget. Írja be a telepített Felhőcsatlakozó DNS-nevét, majd kattintson a Hozzáadás gombra. Ha további Felhőcsatlakozókat telepített az erőforrás helyére, adja hozzá a DNS-nevüket.
Kattintson A Tovább Gombra.
megfontolások:
- a cím csak alfanumerikus karaktereket tartalmazhat.
- a sikeres VDA regisztráció megköveteli, hogy a Felhőcsatlakozóval való kommunikációhoz használt tűzfalportok nyitva legyenek. Ez a művelet alapértelmezés szerint engedélyezve van a varázsló Tűzfaloldalán.
parancssori opció: /controllers
7. lépés. Funkciók engedélyezése vagy letiltása
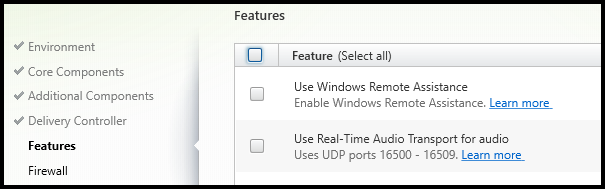
a funkciók oldalon jelölje be a jelölőnégyzeteket a használni kívánt funkciók engedélyezéséhez vagy letiltásához.
-
A Windows Távsegítség Használata: Ha ez a szolgáltatás engedélyezve van, a rendszer a Citrix Cloud Director összetevőjének felhasználói árnyékolási funkciójával együtt használja a Windows távsegítséget. A Windows Távsegítség megnyitja a tűzfal dinamikus portjait. (Alapértelmezett = letiltva)
parancssori opció:
/enable_remote_assistance -
használja a valós idejű Audio Transport audio: engedélyezze ezt a funkciót, ha voice-over-IP széles körben használják a hálózatban. A funkció csökkenti a késleltetést és javítja a hang rugalmasságát veszteséges hálózatokon. Ez lehetővé teszi az audio adatok továbbítását RTP-vel UDP-átvitelen keresztül. (Alapértelmezett = letiltva)
parancssori opció:
/enable_real_time_transport
kattintson a Tovább gombra.
8.lépés. Tűzfal portok
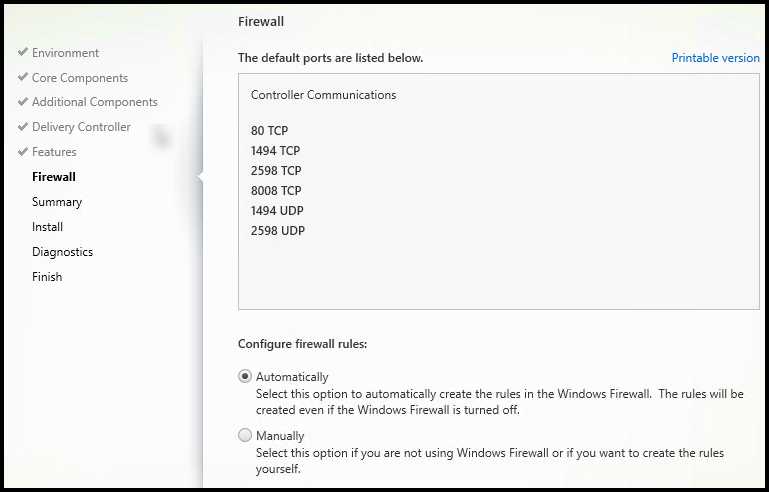
a tűzfal oldal jelzi, hogy a VDA és a Felhőcsatlakozók mely portokat használják az egymással való kommunikációhoz. Alapértelmezés szerint ezek a portok automatikusan megnyílnak, ha a Windows tűzfal szolgáltatás fut, még akkor is, ha a tűzfal nincs engedélyezve. Ez az alapértelmezett beállítás a legtöbb telepítésnél megfelelő.
a portokkal kapcsolatos információkat lásd: hálózati portok.
Kattintson A Tovább Gombra.
parancssori opció: /enable_hdx_ports
9.lépés. Ellenőrizze az előfeltételeket és erősítse meg a telepítést

az összefoglaló oldal felsorolja, hogy mi lesz telepítve. Visszatérhet a varázsló korábbi oldalaira, és módosíthatja a kijelöléseket.
ha készen áll, kattintson a Telepítés gombra.
ha az előfeltételek még nincsenek telepítve/engedélyezve, előfordulhat, hogy a gép egyszer vagy kétszer újraindul. Lásd: felkészülés a telepítésre.
10.lépés. Diagnosztika
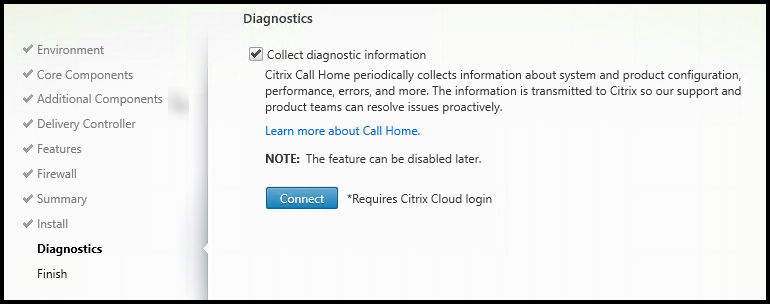
a diagnosztika oldalon válassza ki, hogy részt vesz-e a Citrix Call Home programban. Ha úgy dönt, hogy részt vesz (az alapértelmezett), kattintson a Csatlakozás gombra. Amikor a rendszer kéri, adja meg Citrix-fiókjának hitelesítő adatait.
a hitelesítő adatok érvényesítése után (vagy ha úgy dönt, hogy nem vesz részt) kattintson a Tovább gombra.
további információkért lásd: hívás haza.
11.lépés. A telepítés befejezése
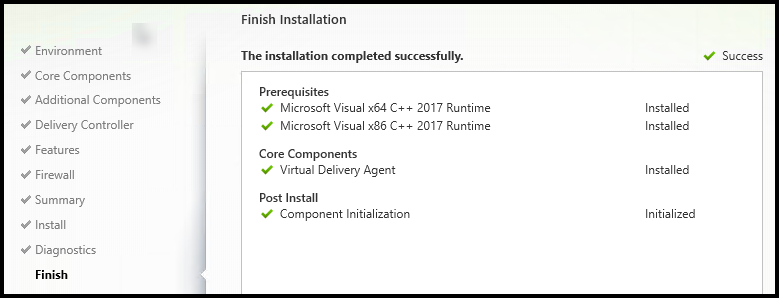
a Befejezés oldal zöld pipákat tartalmaz az összes előfeltételhez és a sikeresen telepített és inicializált összetevőhöz.
Kattintson A Befejezés Gombra. Alapértelmezés szerint a készülék automatikusan újraindul. Bár letilthatja ezt az automatikus újraindítást, a VDA nem használható, amíg a gép újraindul.
ha VDA-t telepít egyes gépekre (kép helyett), ismételje meg a fenti lépéseket a VDA más gépekre történő telepítéséhez, szükség szerint.
hibaelhárítás
egy kézbesítési csoport Stúdió kijelzőjén előfordulhat, hogy a Részletek ablaktáblában a telepített VDA verzió bejegyzés nem a gépekre telepített verzió. A gép Windows programjainak és funkcióinak kijelzőjén az aktuális VDA verzió látható.
VDA testreszabása
később, a telepített VDA testreszabásához (információ módosításához):
- a programok eltávolítására vagy módosítására szolgáló Windows szolgáltatásból válassza a Citrix Virtual Delivery Agent vagy a Citrix Remote PC Access/VDI Core Services VDA lehetőséget. Ezután kattintson a jobb gombbal, majd válassza a Módosítás lehetőséget.
-
Válassza A Virtuális Kézbesítési Ügynök Beállításainak Testreszabása Lehetőséget. Amikor a telepítő elindul, megváltoztathatja:
- Cloud Connector címek
- TCP / IP port a vezérlővel történő regisztrációhoz (alapértelmezett = 80)
- a Windows tűzfal portjainak automatikus megnyitása
hozzon létre gépi katalógusokat.
a teljes konfigurációs folyamat áttekintéséhez lásd: telepítés és konfigurálás.
Citrix Optimizer
Citrix Optimizer egy eszköz a Windows operációs rendszer, amely segít Citrix rendszergazdák optimalizálja VDAs eltávolításával és optimalizálásával különböző alkatrészek.
a VDA telepítése és a végső újraindítás befejezése után töltse le és telepítse a Citrix Optimizer programot. Lásd CTX224676. A CTX cikk tartalmazza a letöltési csomagot, valamint a Citrix Optimizer telepítésével és használatával kapcsolatos utasításokat.