Top 2 Ways To Do felhő-felhő transzfer Ingyenes
tudok felhő-felhő transzfer?
“van egy személyes Dropboxom, és szeretnék fájlokat átvinni a Dropboxból a Google Drive-ra. Azt akartam tudni, hogy van-e mód arra, hogy nagy fájlokat vigyek át a felhőből a felhőbe? Ha harmadik féltől származó szoftverre vagy webszolgáltatásra van szükség, kérjük, ajánlja nekem. Minden választ értékelni fogunk!”
miért kell fájlokat átvinni a felhőből a felhőbe?
az ok, amiért a felhasználóknak át kell vinniük a fájlokat a felhőből a felhőbe, különböznek egymástól. Általában, számos gyakori oka van az alábbiakban felsorolva:
-
a felhasználók elhagyják a jelenlegi felhőt, és kicserélik egy újra.
-
az egyik felhőtárhely tárhelye nem elegendő, egy másik felhőtárolóban pedig nagy mennyiségű kvóta van.
-
a felhasználók véletlen veszteség esetén néhány fontos fájlt szeretnének biztonsági másolatot készíteni a jelenlegi felhőtárolóról egy másik felhőtárolóra.
-
a felhasználók egynél több cloud drive-fiókkal rendelkeznek, és hajlamosak különböző adatokat és fájlokat tárolni különböző felhőmeghajtókon.
hogyan lehet ingyenesen átvinni a fájlokat a felhőből a felhőbe?
kétféle módon lehet ingyenesen átvinni a fájlokat a felhőből a felhőbe. Az első módszer egy kézi módszer, amely megvalósítható, de kevésbé hatékony. A második út könnyebb és gyorsabb. Ha túl sok fájlt kell áthelyezni, akkor jobb, ha közvetlenül a második útra fordul, hogy időt és erőfeszítést takarítson meg.
út 1. Fájlok átvitele letöltéssel és feltöltéssel
ha felhőalapú tárolót használ a fájlok tárolására, ismernie kell a letöltést és a feltöltést. Letöltheti a szükséges fájlokat egy felhőalapú tárolóból a helyi meghajtóra, majd manuálisan feltöltheti őket egy másik felhőalapú tárolóba. A Google Drive-ot és a Dropboxot vesszük példaként, hogy megmutassuk a részletes lépéseket:
1. Jelentkezzen be régi Google Drive-fiókjába.
2. A Google Drive oldalon kattintson a “saját meghajtó”gombra. Ezután kattintson a jobb gombbal a szükséges fájlokra, kattintson a “Letöltés” gombra, majd várja meg a folyamat befejezését.

✎Megjegyzés: létrehozhat egy új mappát az összes szükséges fájl tárolására, majd közvetlenül letöltheti a mappát. Az összes fájl egyetlen zip fájlba lesz tömörítve. Amikor a letöltés befejeződött, kibonthatja a fájlt, és kibonthatja az összes fájlt az egyetlen zip fájlból.
3. Nyissa meg a Dropbox webhelyet, és jelentkezzen be fiókjába e-mailben és jelszóval.
4. Kattintson a jobb felső sarokban található” Feltöltés ” elemre, majd kiválaszthatja a fájlok vagy mappák feltöltését a számítógépről.

valójában ez a módszer egy kicsit időpazarló és bosszantó. A letöltési és újrafeltöltési műveletet manuálisan kell megismételnie, és szembe kell néznie az adatvesztés kockázatával az áttelepítési eljárás során. És az Internet sebessége befolyásolja a folyamatot, meg kell várni, amíg az adatokat sikeresen letölti és feltölti.
ezért a felhő-felhő átvitelhez támaszkodhat egy harmadik féltől származó felhőátviteli eszközre, mint például a CBackupper, hogy a fájlokat közvetlenül és gyorsan felhőbe továbbítsa, függetlenül attól, hogy mekkora az adat.
út 2. Fájlok átvitele CBackupper
A CBackupper egy ingyenes és professzionális felhőátviteli eszköz, amely számos felhőmeghajtót támogat, mint például a Google Drive, a OneDrive, a Dropbox és így tovább. Ezzel könnyedén áthelyezheti a fájlokat két felhő tároló között. Ezenkívül számos előnye van:
-
ez egy webalapú szolgáltatás, nem kell letöltenie és elindítania semmilyen alkalmazást. És világos felülettel és felhasználóbarát kialakítással rendelkezik, még az első alkalommal is gyorsan kitalálhatja.
-
támogatja, hogy automatikusan felhő-felhő átviteli feladatot állítson be meghatározott időben / napi / heti / havi módban. Ezután adatait aotumatikusan, rendszeres időközönként vagy egyszerűen egy speciális időzítés céljából továbbítják.
-
a “fájlszűrő” funkciót kínálja, amely segít kizárni bizonyos típusú fájlokat, vagy csak meghatározott típusú fájlokat tartalmaz biztonsági mentéskor, megtakarítva mind az átviteli időt, mind a tárhelyet.
-
ez lehetővé teszi az “e-mail értesítés” funkció engedélyezését. Ezután, ha a feladat sikeres vagy sikertelen, e-mailt kap a CBackupper-től, hogy ne kelljen tovább várnia.
most ingyenes regisztráljon egy fiókot a CBackupper-ben, és kövesse a lépéseket a fájlok felhőből felhőbe történő átviteléhez.
1. Hozzon létre egy CBackupper fiókot szabadon, és jelentkezzen be.
letöltés CBackupper
győzelem 10/8. 1/8/7 / XP
![]() biztonságos Letöltés
biztonságos Letöltés

2. Adja hozzá és engedélyezze a forrás és cél cloud drive-fiókját a” felhők ” lapon.

✎Megjegyzés: CBackupper bázisok szabványos OAuth rendszer, amely biztosítja a fiók biztonságát. Nem kell aggódnia a személyes adatok nyilvánosságra hozatala miatt.
3. Kattintson a ” feladatok “fülre az oldal tetején, majd kattintson a” Feladat létrehozása ” gombra a biztonsági mentési feladat létrehozásához.

4. Nevezze el a biztonsági mentési feladatot, kattintson a “Forrás hozzáadása” gombra, hogy hozzáadja a felhőt az átvinni kívánt fájlokhoz. Hasonlóképpen kattintson a “Cél hozzáadása” gombra egy másik felhő hozzáadásához átviteli célként. Ezután kattintson a” Start Backup ” a jobb alsó sarokban a feladat végrehajtásához.
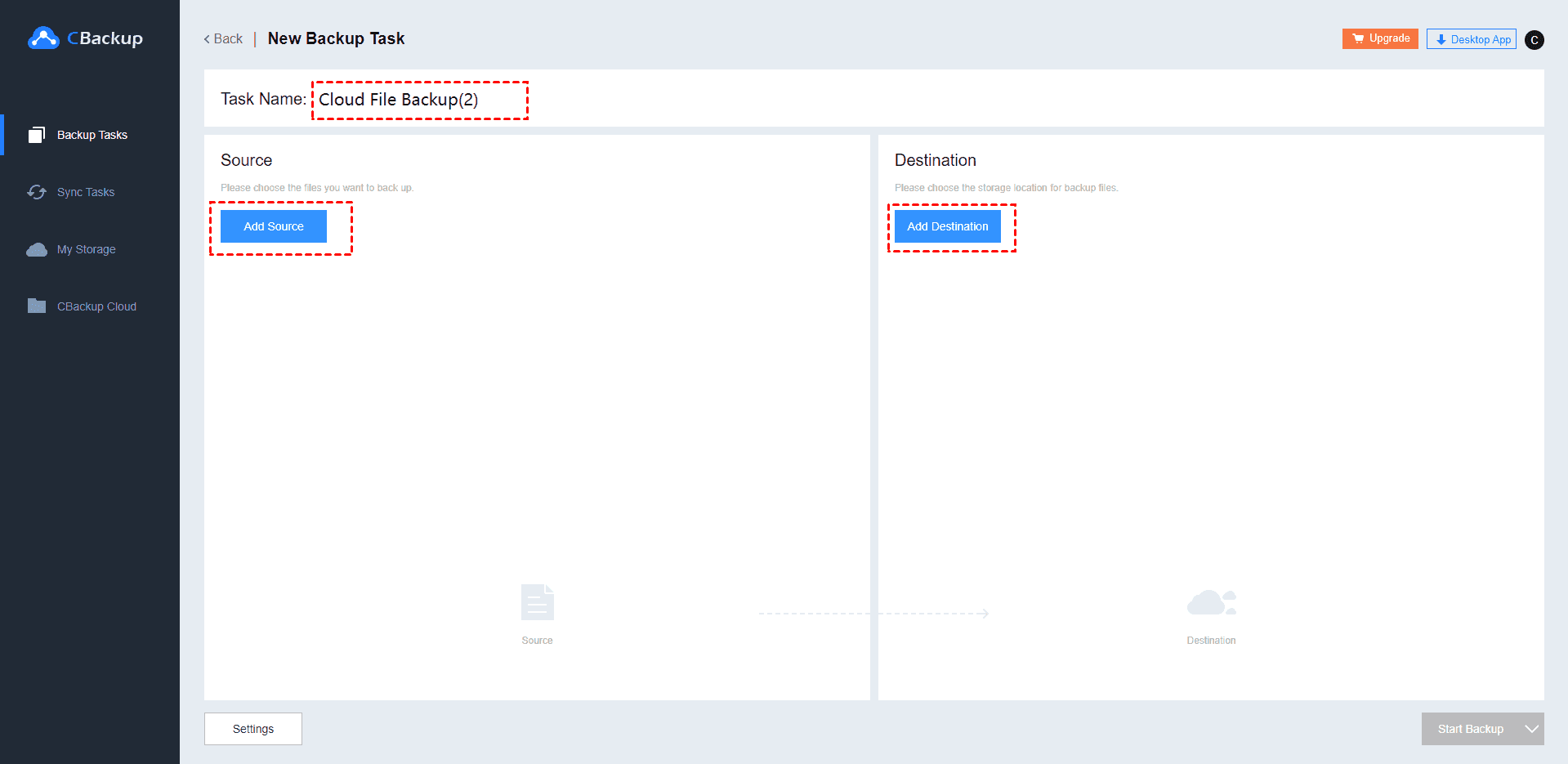
✎Megjegyzés:
-
a biztonsági mentés megkezdése előtt kattintson a “Beállítások” gombra, hogy élvezze a “fájlszűrő” és az “e-mail értesítés” funkciót.
-
akkor kattintson a “menetrend” gombra, hogy hozzanak létre egy ütemezett átviteli feladat.
5. A biztonsági mentés után a CBackupper segítségével egyszerűen visszaállíthatja a korábban biztonsági másolatot készített fájlokat az eredeti helyre vagy egy új helyre.
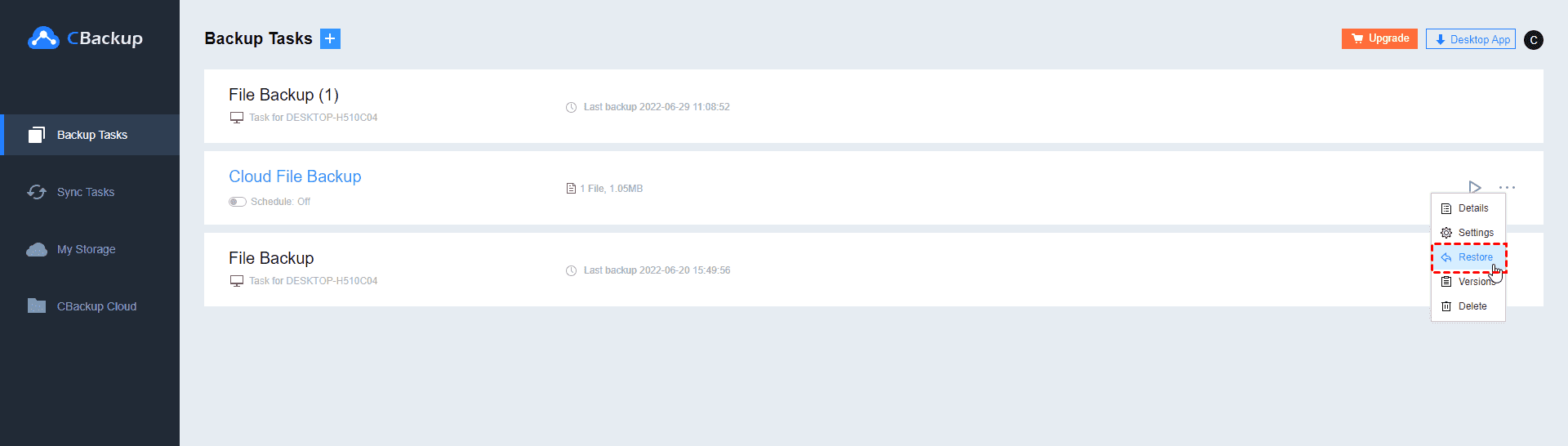
Verdict
a fenti tartalom, 2 ways to do cloud to cloud transfer került bevezetésre, és akkor kövesse a részletes lépéseket fájlok átvitele bármely két felhő meghajtók. Ha az Ön által használt felhőalapú meghajtót a CBackupper támogatja, ne habozzon a CBackupper használatával időt és erőfeszítést megtakarítani. A felhőátvitel mellett a CBackupper segíthet a felhő tárolásának egyesítésében is a jobb kezelés érdekében. Mi több, ez ingyenes, miért nem ad egy próbát?