Come creare un grafico di confronto in Excel
Come creare un grafico di confronto in Excel
Passo 1 – Avviare Excel
Per creare un grafico di confronto in Excel, avviare l’applicazione desktop MS Excel e selezionare una cartella di lavoro vuota.
Passo 2 – Inserire i dati
Ora inserire i dati nella cartella di lavoro. Ci sono molti modi per farlo: copia & incolla da un altro file o puoi digitare manualmente tutto. Per questo tutorial, inseriremo manualmente i dati di esempio. Una volta inseriti i dati, selezionarli.
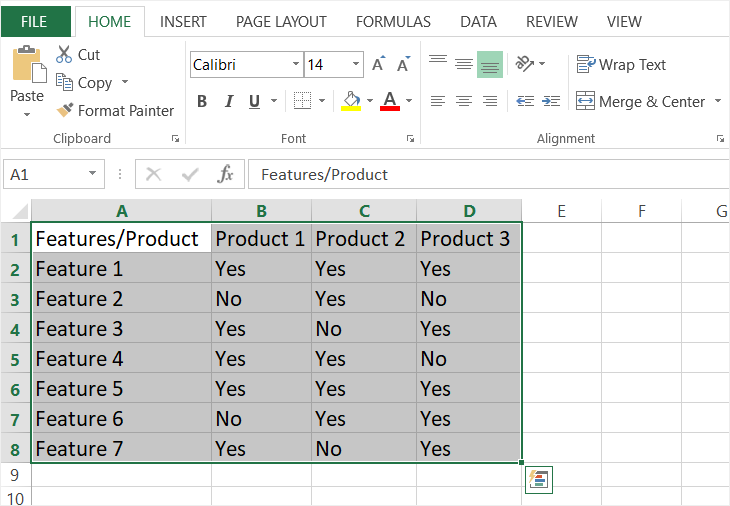
Passo 3 – Grafico di confronto inserto
Excel non dispone di un grafico di confronto integrato o di un modello di grafico di confronto Excel. Quindi, per creare un grafico di confronto in Excel, faremo clic sull’icona del bordo nella scheda Home. Fare clic sulla freccia a discesa e selezionare Tutti i bordi. Dopo aver fatto clic su Tutti i bordi, i bordi evidenzieranno ogni cella. Un altro modo per farlo è fare clic sulla tabella nella scheda Inserisci.
Passo 4 – Personalizzare
Ora un grafico di confronto di base in Excel è pronto. È possibile modificare e personalizzare a proprio piacimento. Excel ha molti strumenti di formattazione da utilizzare. È possibile modificare il carattere, aggiungere immagini, aggiungere filigrana, cambiare i colori, e molto altro ancora. Utilizzare la scheda Inserisci e la scheda Home per esplorare tutte le diverse opzioni. Per aggiungere ulteriori dettagli e definizioni al grafico di confronto, modificare il bordo facendo clic su Altri bordi sotto Bordi nella scheda Home.
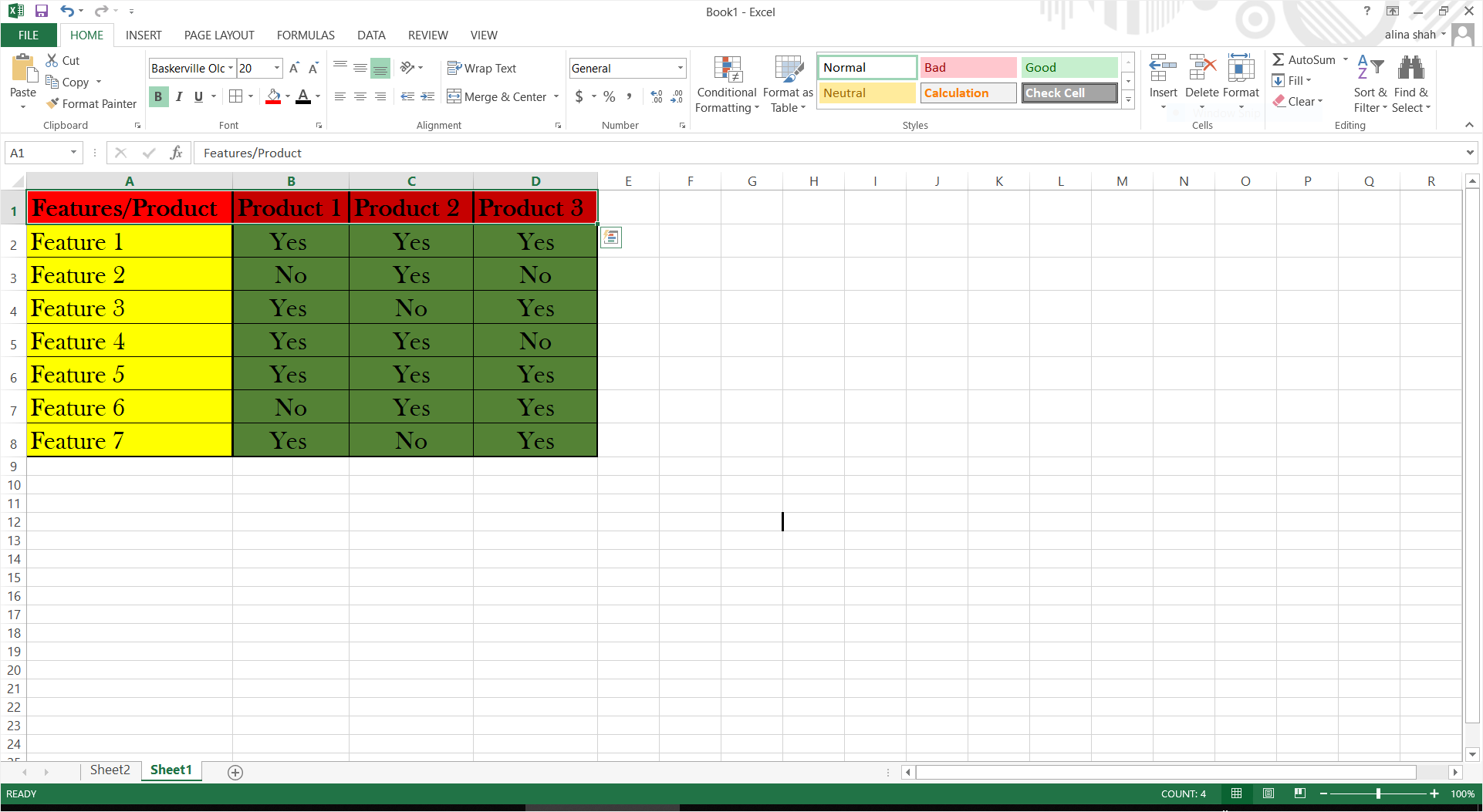
Passo 5 – Salva
Quando il grafico di confronto in Excel è completo, è possibile salvare il documento finale. Vai su File e fai clic su Salva. Una finestra popup apparirà sullo schermo. Assegna un nome al file, sfoglia la posizione del file e fai clic su Salva per salvare il file.
Come creare un grafico di confronto in Edraw Max
Essendo uno strumento grafico multiuso per contenuti visivi, Edraw Max Online ha una vasta gamma di modelli per te. Come affermato in precedenza, non esiste un modello di grafico di confronto Excel, ma Edraw può essere utilizzato per creare più di 20 tipi di contenuti diagrammatici. Per creare un grafico di confronto in Edraw, segui il nostro tutorial su come creare un grafico di confronto utilizzando Edraw.
Passo 1-Vai a Edraw
Apri Edraw Max Online usando questo link https://www.edrawmax.com/online/.
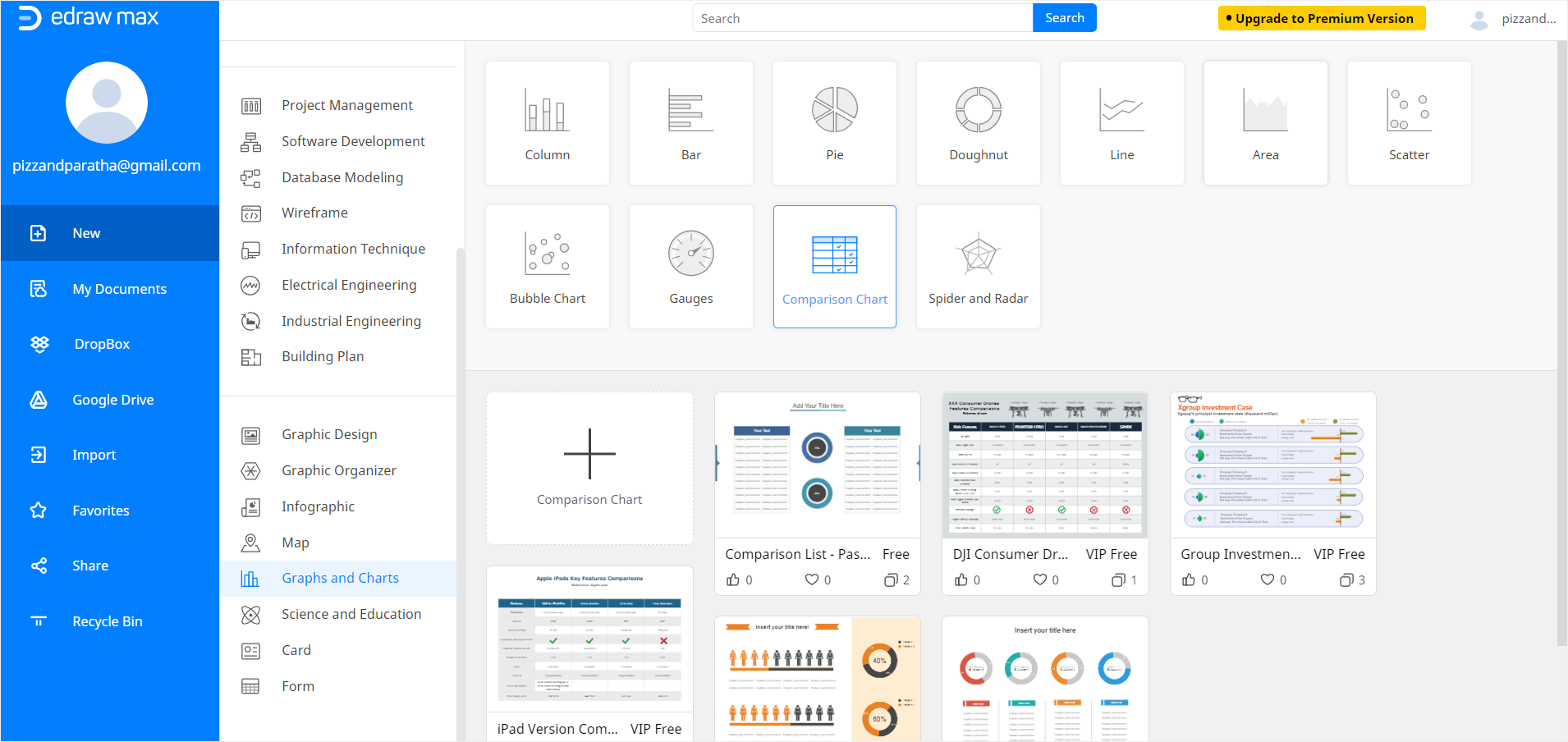
Passo 2 – Modello di ricerca
Ora scorri verso il basso fino a Grafici e grafici nel riquadro di navigazione indicato sul lato sinistro dello schermo. Una volta che si fa clic su grafici e grafici, diversi tipi di opzione grafici sarà dato insieme a vari modelli. Ora selezionare Grafico di confronto e la ricerca attraverso i modelli. È possibile utilizzare un modello di grafico di confronto Edraw gratuito o creare una pagina vuota per crearne una da zero. Useremo un modello gratuito per questo tutorial. Dopo aver fatto clic su un modello, si aprirà una nuova scheda Edraw.
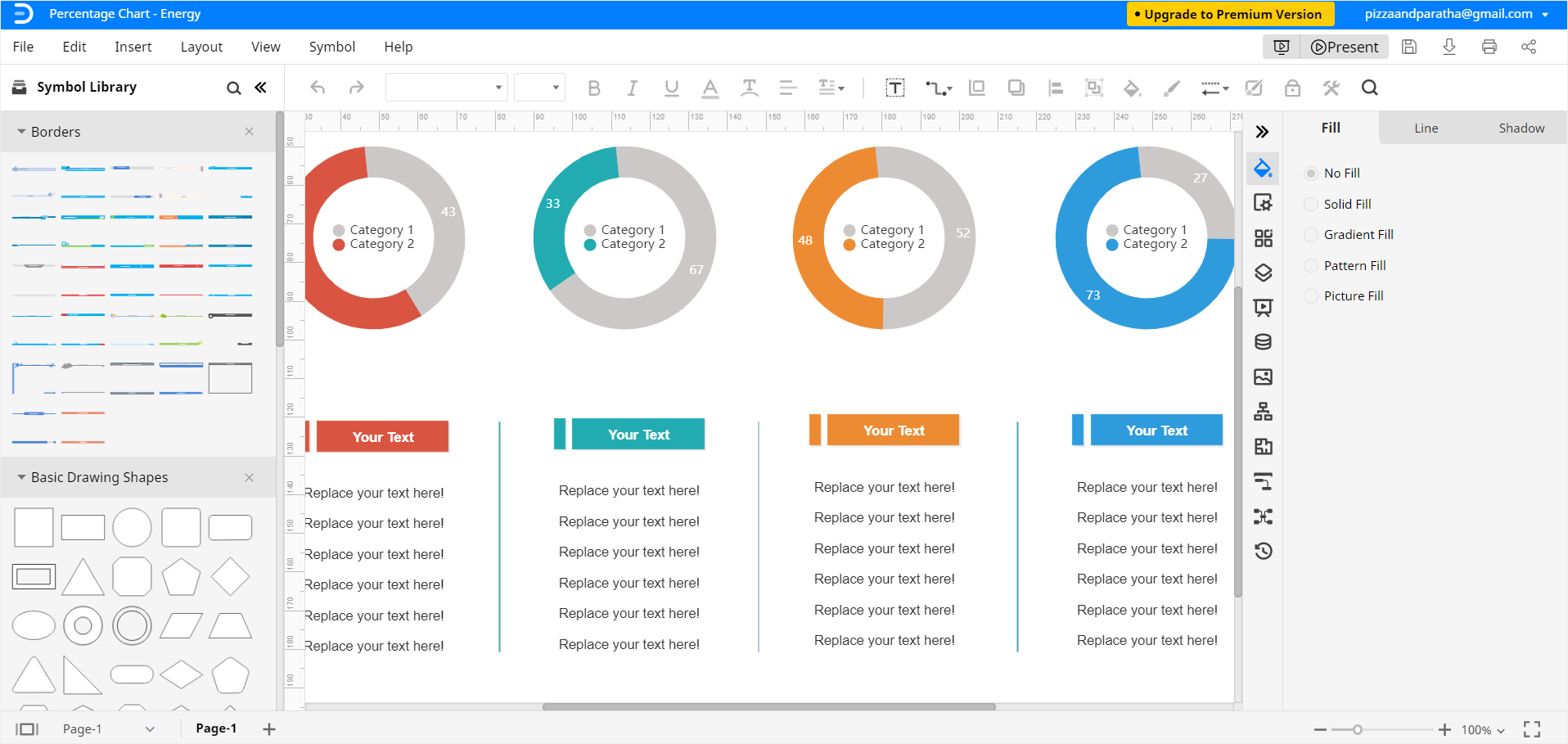
Passo 3 – Aggiungere dati e personalizzare
Ora è possibile modificare e personalizzare il grafico di confronto utilizzando diversi strumenti di formattazione sul lato destro dello schermo. Regolare la dimensione, la forma, il colore, l’allineamento e altri dettagli in base ai propri gusti. È possibile inserire tutti i dati rilevanti nel grafico di confronto semplicemente digitandolo.
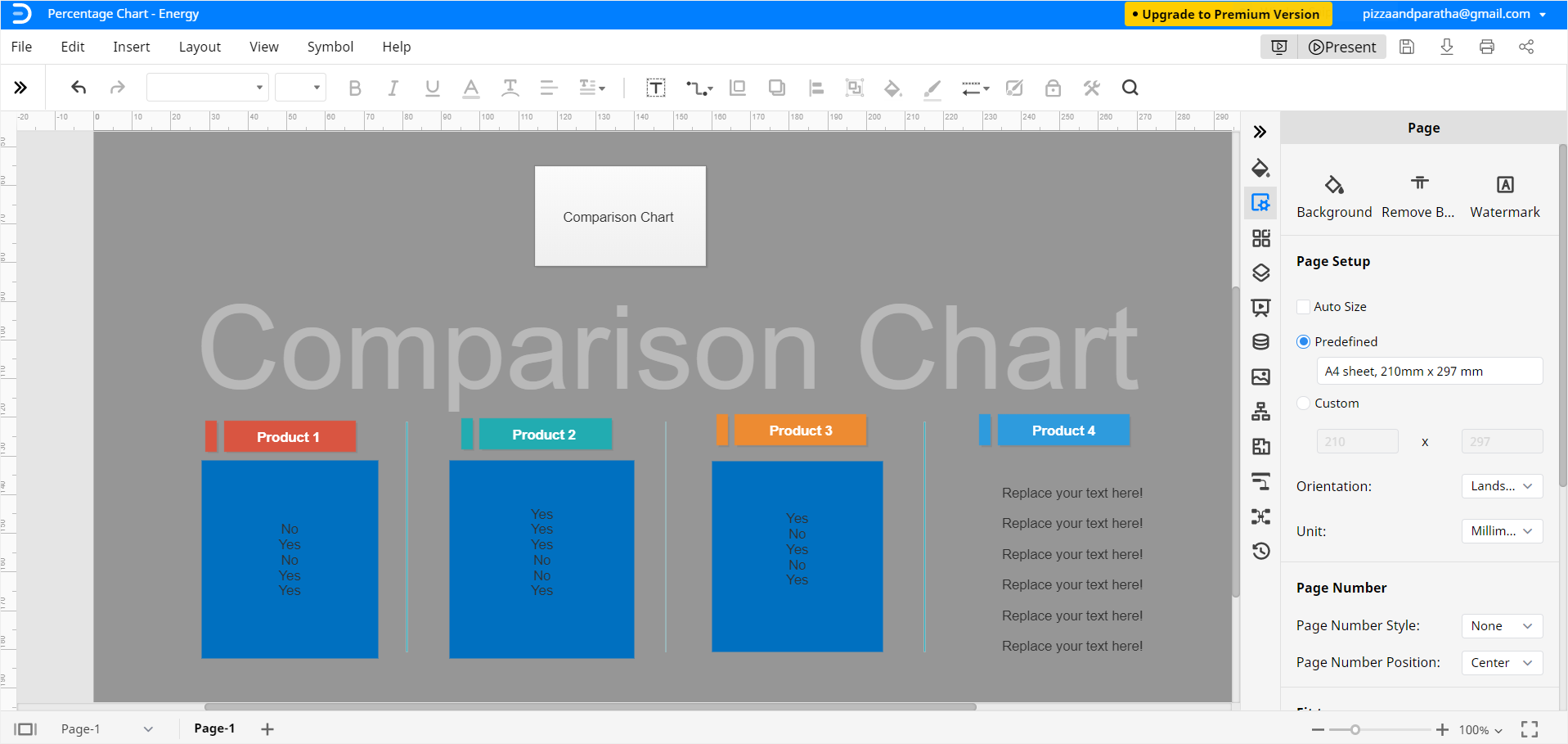
Passo 4 – Salva
Una volta completato il confronto, è possibile salvare il file per un uso successivo o modifiche.
Come salvare un grafico Edraw come file Excel
Edraw Max Online consente di esportare e condividere documenti Edraw nel formato di file di MS Excel e altri software. Per salvare un file Edraw come documento MS Excel, fare clic su File > Esporta e fare clic su Esporta in Excel (.xlsx). In questo modo, è possibile visualizzare e modificare il grafico di confronto in Excel e condividerlo con coloro che utilizzano il software corrispondente.
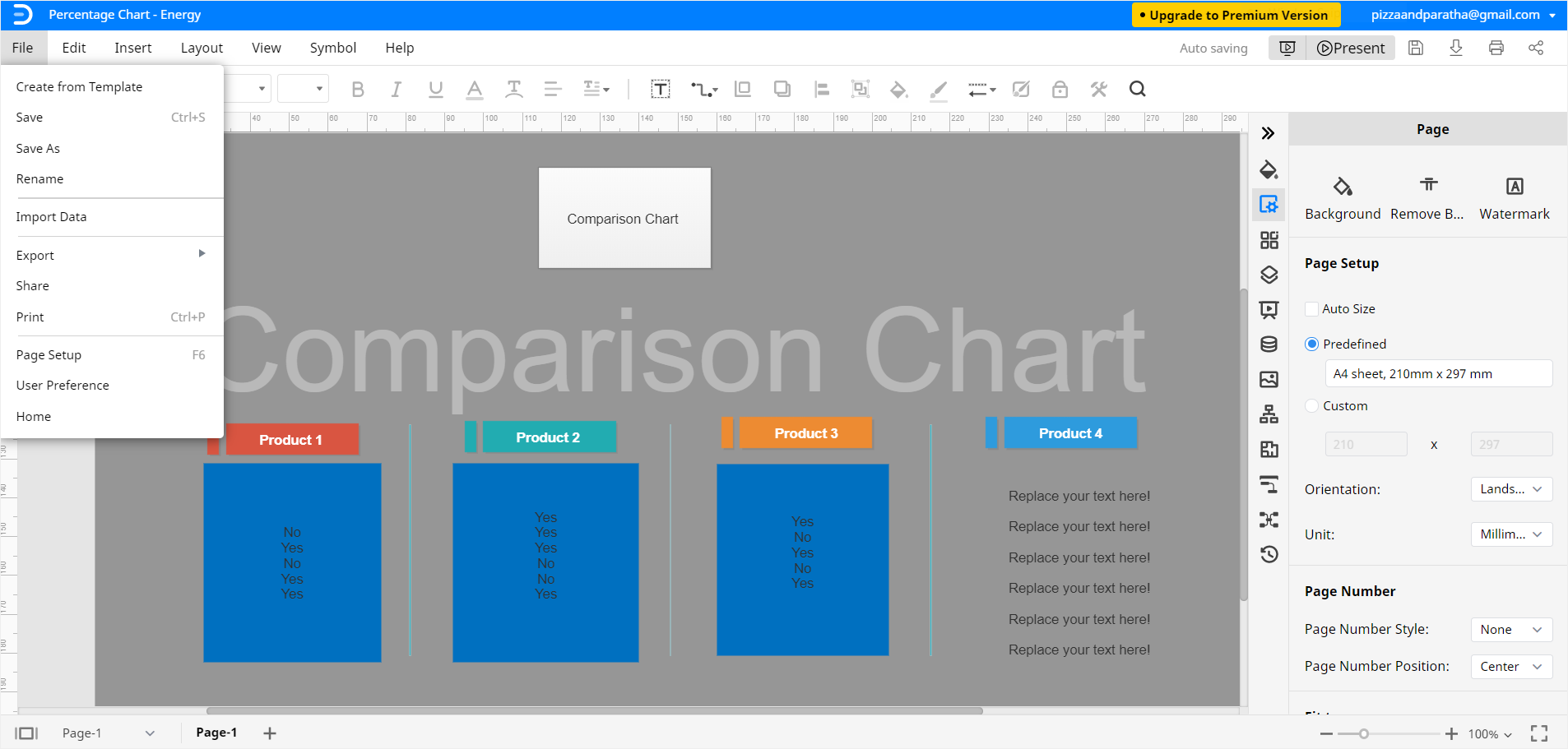
È inoltre possibile salvare i documenti Edraw in Google Drive e Dropbox per la condivisione online e la protezione cloud. Fare clic su File, quindi Salva con nome. Selezionare la posizione cloud desiderata e fare clic su OK.
Il nostro tutorial essenziale su come creare un grafico di confronto in Excel e Edraw Max Online termina qui.