FIX: Civilization V non si avvia / si blocca all’avvio
Questa soluzione si applica solo ai proprietari di Nvidia, quindi se non si possiede la grafica Nvidia, è possibile saltare questa soluzione e provare qualcos’altro.
Molti utenti hanno riferito di aver risolto il problema con Civilization 5 semplicemente rimuovendo Lucid Virtu dal proprio PC.
In alternativa, potresti essere in grado di risolvere il problema passando alla versione precedente dei driver Nvidia.
Per rimuovere completamente Lucid Virtu, insieme ai file associati, si consiglia di utilizzare uno strumento di rimozione dedicato.
Ci sono molti ottimi strumenti che possono aiutarti, ma il migliore è IObit Uninstaller, quindi ti consigliamo vivamente di provarlo.

- IObit Uninstaller 10 Pro
- Disinstalla il driver dello schermo
- Esegui Civilization V in modalità compatibilità
- Aggiorna il tuo BIOS
- Verifica l’integrità della cache del gioco
- Installa DirectX
- Esegui il gioco in modalità finestra e disattiva l’anti-aliasing
- Assicurati che il tuo client Steam sia aggiornato
- Prova a eseguire il gioco in modalità offline
- Copia i file DLL mancanti
IObit Uninstaller 10 Pro
Con IObit Uninstaller non ci saranno più tracce di Lucid Virtu o di qualsiasi altro programma che si desidera disinstallare.
Disinstalla il driver dello schermo
- Premi il tasto Windows + X e scegli Gestione periferiche dal menu.

- Espandere la sezione Scheda video, trovare il driver del dispositivo di visualizzazione, fare clic con il pulsante destro del mouse e scegliere Disinstalla dispositivo.
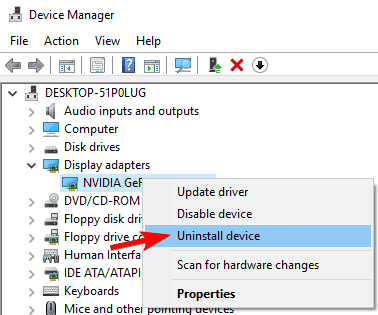
- Riavvia il computer.
Windows installerà ora il driver predefinito per la scheda grafica e il problema dovrebbe essere risolto.
Per una migliore esperienza di gioco, si consiglia di scaricare Game Fire gratuitamente. Aiuterà con vari problemi di gioco, come blocchi, crash, FPS bassi, ritardi e PC lento.
Esegui Civilization V in modalità compatibilità
- Trova la scorciatoia Civilization V e fai clic con il pulsante destro del mouse.
- Scegliere Proprietà dal menu.
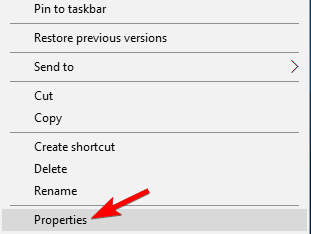
- Vai alla scheda Compatibilità, seleziona Esegui questo programma in modalità compatibilità e seleziona Windows 8 dall’elenco. Fare clic su Applica quindi su OK per salvare le impostazioni.
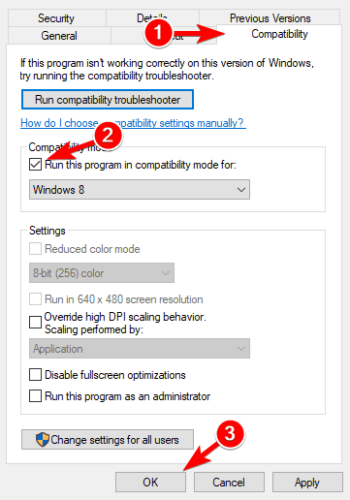
Aggiorna il tuo BIOS
 Questo può essere un problema se hai grafica integrata o scheda grafica integrata e dedicata.
Questo può essere un problema se hai grafica integrata o scheda grafica integrata e dedicata.
Può accadere che il BIOS non supporti Windows 10 e questo può creare un certo problema, quindi potresti provare ad aggiornarlo.
Prima di iniziare dobbiamo avvertirvi che l’aggiornamento del BIOS è una tecnica avanzata e se non fatto correttamente può causare danni permanenti al computer.
Se non sai come farlo, per favore, porta il tuo computer al centro di riparazione ufficiale e chiedi loro di farlo per te.
Per ulteriori informazioni su come eseguire l’aggiornamento, assicuratevi di controllare la nostra guida su come flashare il BIOS.
Verifica l’integrità della cache del gioco
- Apri Steam, individua Civilization 5, fai clic con il pulsante destro del mouse e scegli Proprietà.
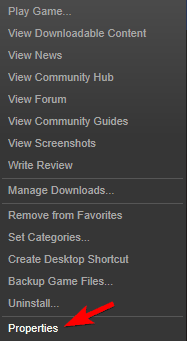
Vai a File locali e fai clic su Verifica integrità della cache di gioco.
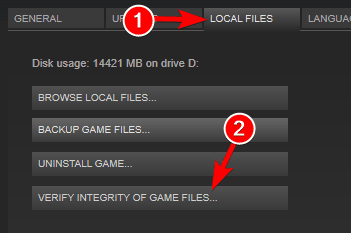 Nota: Tieni presente che questo processo può richiedere un paio di minuti, quindi non interromperlo.
Nota: Tieni presente che questo processo può richiedere un paio di minuti, quindi non interromperlo.
Installa DirectX
 Secondo gli utenti, possono verificarsi problemi con Civilization 5 se non si dispone della versione necessaria di DirectX.
Secondo gli utenti, possono verificarsi problemi con Civilization 5 se non si dispone della versione necessaria di DirectX.
Per risolvere il problema, è sufficiente scaricare e installare la versione necessaria per Civilization 5. È possibile scaricare la DirectX richiesta direttamente dal sito Web di Microsoft.
In alternativa, è possibile controllare la directory di installazione di Civilization 5 per la directory DirectX.
Lì dovresti trovare il file DXSetup. Basta eseguire l’installazione per installare DirectX e il problema dovrebbe essere risolto.
Impossibile installare DirectX in Windows 10? Controlla questa guida per risolvere il problema
Esegui il gioco in modalità finestra e disattiva l’anti-aliasing
 Molti utenti hanno segnalato problemi durante l’utilizzo di Civilization 5 e DirectX 11.
Molti utenti hanno segnalato problemi durante l’utilizzo di Civilization 5 e DirectX 11.
Secondo loro, il gioco non è in grado di iniziare e il problema sembra correlato alla funzione anti-aliasing. Per risolvere il problema, è necessario controllare le impostazioni del gioco.
Secondo gli utenti, è sufficiente impostare il gioco per l’esecuzione in modalità Finestra e disattivare l’anti-aliasing. Dopo averlo fatto, il gioco dovrebbe funzionare senza problemi sul tuo PC.
Potrebbe non essere necessario eseguire il gioco in modalità finestra, quindi puoi semplicemente provare a disabilitare l’anti-aliasing.
Assicurati che il tuo client Steam sia aggiornato
- Avvia Steam.
- Fai clic su Steam nell’angolo in alto a destra e scegli l’opzione Controlla aggiornamenti client Steam.
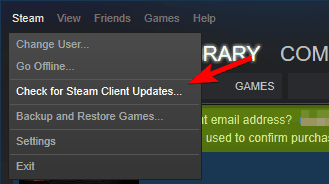
- Il client Steam controllerà gli aggiornamenti disponibili e li installerà automaticamente.
Nota: Se l’aggiornamento del client Steam è bloccato, abbiamo un’eccellente guida per risolvere questo problema.
Prova a eseguire il gioco in modalità offline
- Avvia Steam.
- Scegli Steam dalla barra degli strumenti e seleziona Vai offline.
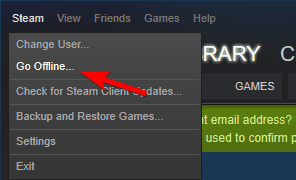
- Fare clic su Riavvia in modalità offline.
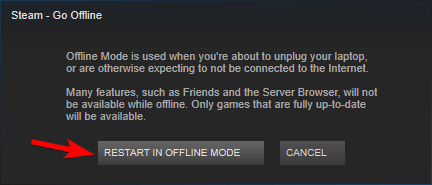
- Una volta riavviato Steam, prova a eseguire di nuovo Civilization 5.
Copia i file DLL mancanti

- Prova a eseguire Civilization 5 dalla sua directory di installazione.
- Annota il nome del file mancante. Dovrebbe essere d3dx9_42.dll, ma può essere un file diverso sul tuo PC.
- Passare alla directory DirectX e trovare quel file. Nel nostro esempio, il file dovrebbe essere d3dx9_42_x86 o d3dx9_42_x64 (questi file a volte possono avere un prefisso prima di loro come Aug2009 o Dec2005).
- Eseguire il file corrispondente all’architettura di sistema (sistema a 32 o 64 bit).
- Dovresti vedere un elenco di file. Individuare il file mancante, nel nostro caso che sarebbe d3dx9_42.dll, e copiarlo nella directory di installazione di Civilization 5.