Installa VDA
Importante:
Se si sta aggiornando una VDA con il componente PvD (Personal vDisk) installato, verificare se la VDA ha installato Personal vDisk.
- Introduzione
- Informazioni sui VDA
- Strumenti di supportabilità VDA
- Si riavvia durante l’installazione di VDA
- Installatori VDA
- VDAServerSetup.exe
- VDAWorkstationSetup.exe
- VDAWorkstationCoreSetup.exe
- Installare un VDA
- Punto 1. Scaricare il software del prodotto e avviare la procedura guidata
- Punto 2. Specificare come verrà utilizzata la VDA
- Punto 3. Selezionare i componenti da installare e il percorso di installazione
- Punto 4. Installazione di componenti aggiuntivi
- Punto 5. WEM Agent
- Punto 6. Cloud Connector addresses
- Punto 7. Abilita o disabilita funzionalità
- Punto 8. Porte firewall
- Punto 9. Rivedere i prerequisiti e confermare l’installazione
- Punto 10. Diagnostica
- Punto 11. Completa questa installazione
- Risoluzione dei problemi
- Personalizza un VDA
- Citrix Optimizer
Introduzione
Questo articolo inizia con una descrizione di VDA e degli installatori VDA disponibili. Il resto dell’articolo descrive i passaggi nella procedura guidata di installazione di VDA. Sono forniti equivalenti da riga di comando. Per i dettagli, vedere Installare VDA utilizzando la riga di comando.
Informazioni sui VDA
L’articolo del servizio Citrix Virtual Apps and Desktops descrive cosa sono e cosa fanno i VDA. Ecco ulteriori informazioni.
- Raccolta di analisi: le analisi vengono raccolte automaticamente quando si installano (o si aggiornano) componenti. Per impostazione predefinita, tali dati vengono caricati automaticamente su Citrix al termine dell’installazione. Inoltre, quando si installano componenti, si viene automaticamente iscritti al Citrix Customer Experience Improvement Program (CEIP), che carica dati anonimi. Per informazioni su questi programmi, vedere Citrix Insight Services.
- Citrix Workspace app: Citrix Workspace app per Windows non è installato per impostazione predefinita quando si installa un VDA. L’utente o gli utenti possono scaricare e installare (e aggiornare) l’app Citrix Workspace per Windows e altre app Citrix Workspace dal sito Web Citrix. In alternativa, è possibile rendere disponibili le app Citrix Workspace dall’area di lavoro o da un server StoreFront.
- Servizio Spooler di stampa: il servizio Spooler di stampa è abilitato per impostazione predefinita sui server Windows supportati. Se si disattiva questo servizio, non è possibile installare correttamente un sistema operativo VDA per server, quindi assicurarsi che questo servizio sia abilitato prima di installare un VDA.
- Microsoft Media Foundation: la maggior parte delle edizioni di Windows supportate viene fornita con Media Foundation già installata. Se la macchina su cui si sta installando un VDA non dispone di Microsoft Media Foundation (ad esempio N editions), diverse funzionalità multimediali non verranno installate e non funzioneranno. È possibile riconoscere la limitazione o terminare l’installazione di VDA e riavviarla in un secondo momento, dopo aver installato Media Foundation. Nell’interfaccia grafica, questa scelta è presentata in un messaggio. Nella riga di comando, è possibile utilizzare l’opzione
/no_mediafoundation_ackper riconoscere la limitazione. Se Media Foundation non è presente sul VDA, queste funzionalità multimediali non funzionano:- Reindirizzamento Flash
- Reindirizzamento Windows Media
- Reindirizzamento video HTML5
- Reindirizzamento Webcam HDX in tempo reale
- Gruppo di utenti locali: quando si installa VDA, viene creato automaticamente un nuovo gruppo di utenti locali denominato Utenti ad accesso diretto. Su un VDA per sistema operativo desktop, questo gruppo si applica solo alle connessioni RDP. Su un sistema operativo VDA per server, questo gruppo si applica alle connessioni RD e RDP.
- Requisito dell’indirizzo del connettore cloud: il VDA deve avere almeno un indirizzo del connettore Cloud valido (nella stessa posizione della risorsa) con cui comunicare. In caso contrario, le sessioni non possono essere stabilite. Si specificano gli indirizzi dei connettori cloud quando si installa VDA. Per informazioni su altri modi per specificare gli indirizzi Cloud Connector in cui i VDA possono registrarsi, vedere Registrazione VDA.
- Considerazioni sul sistema operativo:
- Esaminare i requisiti di sistema per le piattaforme, i sistemi operativi e le versioni supportate.
- Assicurarsi che ogni sistema operativo mantenga gli ultimi aggiornamenti.
- Assicurarsi che i VDA abbiano clock di sistema sincronizzati. L’infrastruttura Kerberos che assicura la comunicazione tra le macchine richiede la sincronizzazione.
- La guida all’ottimizzazione per le macchine Windows 10 è disponibile in CTX216252.
- Se si tenta di installare (o eseguire l’aggiornamento a) una VDA di Windows su un sistema operativo non supportato per quella versione di VDA, un messaggio descrive le opzioni. Ad esempio, se si tenta di installare l’ultima VDA su una macchina Windows 7, un messaggio guida l’utente a CTX139030. Per ulteriori informazioni, vedere Sistemi operativi precedenti.
Strumenti di supportabilità VDA
Ogni programma di installazione VDA include un MSI di supportabilità che contiene strumenti Citrix per verificare le prestazioni di VDA, come lo stato generale e la qualità delle connessioni. Abilitare o disabilitare l’installazione di questo MSI nella pagina Componenti aggiuntivi dell’interfaccia grafica del programma di installazione VDA. Dalla riga di comando, è possibile disabilitare l’installazione con l’opzione /exclude "Citrix Supportability Tools".
Per impostazione predefinita, il supporto MSI è installato in C:\Program Files (x86)\Citrix\Supportability Tools\. È possibile modificare questa posizione nella pagina Componenti dell’interfaccia grafica del programma di installazione di VDA o con l’opzione /installdir della riga di comando. Tieni presente che la modifica della posizione la modifica per tutti i componenti VDA installati, non solo per gli strumenti di supportabilità.
Strumenti correnti nell’MSI di supportabilità:
- Citrix Health Assistant: Per i dettagli, vedere CTX207624.
- Utilità di pulizia VDA: per i dettagli, vedere CTX209255.
Se non si installano gli strumenti quando si installa VDA, l’articolo CTX contiene un link al pacchetto di download corrente.
Si riavvia durante l’installazione di VDA
È necessario un riavvio al termine dell’installazione di VDA. Il riavvio avviene automaticamente per impostazione predefinita.
Per ridurre al minimo il numero di riavvii necessari durante l’installazione di VDA:
- Assicurarsi che sia installata una versione di Microsoft. NET Framework supportata prima di iniziare l’installazione di VDA.
- Per i sistemi operativi Windows multi-sessione, installare e abilitare i servizi di ruolo RDS prima di installare VDA.
Se non si installano questi prerequisiti prima di installare VDA:
- Se si utilizza l’interfaccia grafica o l’interfaccia a riga di comando senza l’opzione
/noreboot, la macchina si riavvia automaticamente dopo aver installato il prerequisito. - Se si utilizza l’interfaccia a riga di comando con l’opzione
/noreboot, è necessario avviare il riavvio.
Dopo ogni riavvio, l’installazione di VDA continua. Se si sta installando dalla riga di comando, è possibile impedire la ripresa automatica con l’opzione /noresume.
Quando si aggiorna un VDA alla versione 7.17 o una versione successiva supportata, si verifica un riavvio durante l’aggiornamento. Questo non può essere evitato.
Installatori VDA
Gli installatori VDA possono essere scaricati direttamente dalla console Citrix Cloud.
Per impostazione predefinita, i file nei programmi di installazione autoestraenti vengono estratti nella cartella Temp. I file estratti nella cartella Temp vengono eliminati automaticamente al termine dell’installazione. In alternativa, è possibile utilizzare il comando/extract con un percorso assoluto.
Tre installatori VDA standalone sono disponibili per il download.
VDAServerSetup.exe
Installa una VDA per il sistema operativo del server.
VDAWorkstationSetup.exe
Installa una VDA per il sistema operativo desktop.
VDAWorkstationCoreSetup.exe
Installa un sistema operativo VDA per desktop ottimizzato per le distribuzioni di accesso PC remoto o le installazioni VDI principali. L’accesso remoto al PC utilizza macchine fisiche. Le installazioni VDI di base sono macchine virtuali che non vengono utilizzate come immagine. Questo programma di installazione distribuisce solo i servizi principali necessari per le connessioni VDA. Pertanto, supporta solo un sottoinsieme delle opzioni valide con il programma di installazione VDAWorkstationSetup.
Questo programma di installazione per la versione corrente non installa né contiene i componenti utilizzati per:
- App-V.
- Gestione del profilo. L’esclusione di Citrix Profile Management dall’installazione influisce sui display del monitor.
- Servizio Identità macchina.
- vDisk personale o AppDisks.
- Citrix Workspace app per Windows.
- Strumenti di supporto Citrix.
- File Citrix per Windows.
- File Citrix per Outlook.
- Reindirizzamento del contenuto del browser.
Questo programma di installazione non installa né contiene un’app Citrix Workspace per Windows.
L’utilizzo di VDAWorkstationCoreSetup.exe equivale all’utilizzo del programma di installazione VDAWorkstationSetup.exe per installare un sistema operativo VDA a sessione singola e:
- Nell’interfaccia grafica: Selezionare l’opzione di accesso remoto al PC nella pagina Ambiente.
- Nell’interfaccia della riga di comando: specificare l’opzione
/remotepc. - Nell’interfaccia della riga di comando: Specificare
/components vdae/exclude "Citrix Personalization for App-V - VDA" "Personal vDisk" "Machine Identity Service" "Citrix User Profile Management" "Citrix User Profile Management WMI Plugin" "Citrix Supportability Tools" "Citrix Files for Windows" "Citrix Files for Outlook".
Se si installa originariamente un VDA con il programma di installazione VDAWorkstationCoreSetup.exe e successivamente si aggiorna VDA utilizzando il programma di installazioneVDAWorkstationSetup.exe, è possibile installare opzionalmente i componenti e le funzionalità omessi.
Installare un VDA
Assicurarsi che la macchina sia unita al dominio prima di installare il software VDA.
Punto 1. Scaricare il software del prodotto e avviare la procedura guidata
- Sulla macchina in cui si sta installando VDA, accedere a Citrix Cloud.
- Nel menu in alto a sinistra, selezionare I miei servizi > App e desktop virtuali.
- Sul lato destro, fare clic su Download e selezionare Scarica VDA. Si viene reindirizzati alla pagina di download VDA. Trovare il programma di installazione VDA desiderato e quindi fare clic su Scarica file.
- Al termine del download, fare clic con il pulsante destro del mouse sul file e selezionare Esegui come amministratore. Viene avviata la procedura guidata di installazione.
In alternativa ai passaggi 1-3, è possibile scaricare il VDA direttamente dalla pagina di download di Citrix.
Punto 2. Specificare come verrà utilizzata la VDA
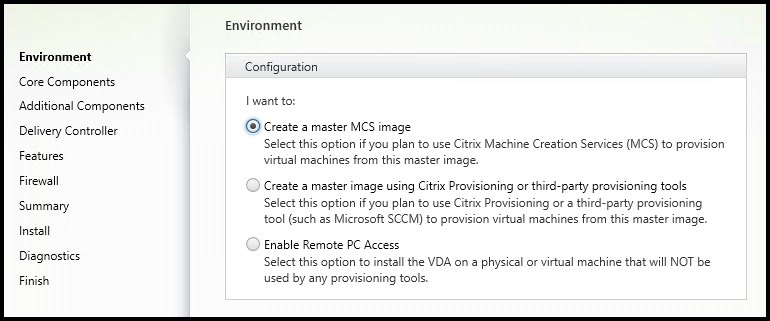
Nella pagina Ambiente, specificare come si prevede di utilizzare la VDA, indicando se si utilizzerà questa macchina come immagine per il provisioning delle macchine. L’opzione scelta influisce sugli strumenti di provisioning Citrix installati automaticamente (se presenti) e sui valori predefiniti nella pagina Componenti aggiuntivi del programma di installazione VDA.
Diversi MSI (provisioning e altro) vengono installati automaticamente quando si installa un VDA. L’unico modo per impedirne l’installazione è con l’opzione /exclude in un’installazione da riga di comando.
Scegliere una delle seguenti opzioni:
-
Creare un’immagine MCS master: selezionare questa opzione per installare una VDA su un’immagine VM, se si prevede di utilizzare i servizi di creazione macchina per il provisioning delle VM. Questa opzione installa il servizio Identità macchina. Questa è l’opzione predefinita.
Opzione della riga di comando:
/mastermcsimageo/masterimage -
Creare un’immagine master utilizzando Citrix Provisioning o strumenti di provisioning di terze parti: Selezionare questa opzione per installare una VDA su un’immagine VM, se si prevede di utilizzare Citrix Provisioning o strumenti di provisioning di terze parti (ad esempio Microsoft System Center Configuration Manager). Utilizzare questa opzione per le VM precedentemente sottoposte a provisioning avviate da un disco di lettura/scrittura di provisioning Citrix.
Opzione della riga di comando:
/masterpvsimage -
(Abilita connessioni intermediate a un server: Selezionare questa opzione per installare una VDA su una macchina fisica o virtuale che non verrà utilizzata come immagine.
Opzione della riga di comando:
/remotepc -
(Abilita Accesso PC remoto: Selezionare questa opzione per installare una VDA su una macchina fisica da utilizzare con Accesso PC remoto.
Opzione della riga di comando:
/remotepc
Fare clic su Avanti.
Questa pagina non viene visualizzata:
- Se stai aggiornando un VDA.
- Se si utilizza il programma di installazione
VDAWorkstationCoreSetup.exe.
Punto 3. Selezionare i componenti da installare e il percorso di installazione
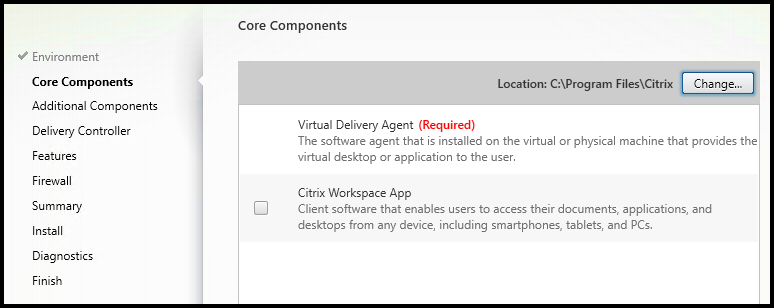
Nella pagina Componenti principali:
-
Posizione: per impostazione predefinita, i componenti sono installati in
C:\Program Files\Citrix. Questo valore predefinito è valido per la maggior parte delle distribuzioni. Se si specifica un percorso diverso, tale percorso deve disporre delle autorizzazioni di esecuzione per il servizio di rete.Opzione della riga di comando:
/installdir -
Componenti: Per impostazione predefinita, Citrix Workspace app per Windows non è installato con il VDA. Se si utilizza il programma di installazione
VDAWorkstationCoreSetup.exe, l’app Citrix Workspace per Windows non viene mai installata, quindi questa casella di controllo non viene visualizzata.Opzione della riga di comando:
/components vda,pluginper installare VDA e l’app Citrix Workspace per Windows
Fare clic su Avanti.
Punto 4. Installazione di componenti aggiuntivi
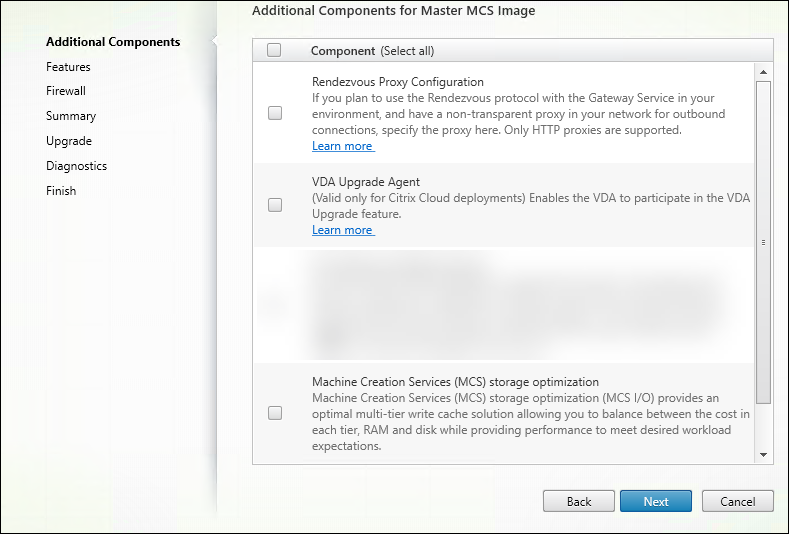
La pagina Componenti aggiuntivi contiene le caselle di controllo per abilitare o disabilitare l’installazione di altre funzionalità e tecnologie con VDA. In un’installazione da riga di comando, è possibile utilizzare l’opzione /exclude o /includeadditional per omettere o includere espressamente uno o più componenti disponibili.
La seguente tabella indica l’impostazione predefinita degli elementi in questa pagina. L’impostazione predefinita dipende dall’opzione selezionata nella pagina Ambiente.
| Pagina Componenti aggiuntivi | Pagina ambiente:” Immagine master con MCS “o” Immagine master con Citrix Provisioning selected ” selezionata | Pagina ambiente: “Attivare mediato connessioni al server” (per il multi-sessione OS) o “Accesso Remoto” (per singola sessione OS) e selezionate |
|---|---|---|
| Ambiente di Lavoro Gestione | Non selezionato | Non selezionato |
| Citrix Personalizzazione per App-V | Non selezionato | Non selezionato |
| la Personalizzazione dell’Utente Strato | Non selezionato | Non indicato, perchè non è valido per questo caso d’uso |
| Citrix questi strumenti di Supporto | Selezionato | Non selezionato |
| Citrix Gestione del Profilo | Selezionato | Non selezionato |
| Citrix Gestione del Profilo di WMI Plug-in | Selezionato | Non selezionato |
| Citrix File per Windows | Non selezionato | Non selezionato |
| Citrix File di Outlook | Non selezionato | Non selezionato |
Questa pagina non viene visualizzata se:
- Si utilizza il
VDAWorkstationCoreSetup.exeprogramma di installazione. Inoltre, le opzioni della riga di comando per i componenti aggiuntivi non sono valide con quel programma di installazione. - Si sta aggiornando un VDA e tutti i componenti aggiuntivi sono già installati. (Se alcuni componenti aggiuntivi sono già installati, la pagina elenca solo i componenti non installati.)
L’elenco dei componenti può includere:
-
Citrix Workspace Environment Management: installare questo componente se la distribuzione utilizza Citrix Workspace Environment Management. Per i dettagli, vedere Gestione dell’ambiente di lavoro.
Opzioni della riga di comando:
/includeadditional "Citrix Workspace Environment Management"per abilitare l’installazione dei componenti,/exclude "Citrix Workspace Environment Management"per impedire l’installazione dei componenti -
Personalizzazione Citrix per App-V: installare questo componente se si utilizzano applicazioni dai pacchetti Microsoft App-V. Per i dettagli, vedere App-V.
Opzione della riga di comando:
/includeadditional "Citrix Personalization for App-V – VDA"per abilitare l’installazione dei componenti,/exclude "Citrix Personalization for App-V – VDA"per impedire l’installazione dei componenti -
Citrix User Personalization Layer: installa l’MSI per il livello di personalizzazione dell’utente. Per i dettagli, vedere Livello Personalizzazione utente.
Questo componente viene visualizzato solo quando si installa una VDA su una macchina Windows 10 a sessione singola.
Opzione della riga di comando:
/includeadditional "User Personalization Layer"per abilitare l’installazione dei componenti,/exclude "User Personalization Layer"per impedire l’installazione dei componenti -
Citrix Supportability Tools: installa l’MSI contenente Citrix Supportability Tools, ad esempio Citrix Health Assistant.
Opzione della riga di comando:
/includeadditional "Citrix Supportability Tools"per abilitare l’installazione dei componenti,/exclude "Citrix Supportability Tools"per impedire l’installazione dei componenti -
Gestione del profilo Citrix: Questo componente gestisce le impostazioni di personalizzazione utente nei profili utente. Per i dettagli, vedere Gestione del profilo.
L’esclusione di Citrix Profile Management dall’installazione influisce sul monitoraggio e sulla risoluzione dei problemi dei VDA in Citrix Cloud. Nelle pagine Dettagli utente e EndPoint della scheda Monitor, il pannello Personalizzazione e il pannello Durata accesso non riescono. Nelle pagine Dashboard e Tendenze, il pannello Durata media dell’accesso visualizza i dati solo per le macchine con Gestione profili installata.
Anche se si utilizza una soluzione di gestione del profilo utente di terze parti, Citrix consiglia di installare ed eseguire il servizio di gestione del profilo Citrix. Non è necessario abilitare il servizio Citrix Profile Management.
Opzione della riga di comando:
/includeadditional "Citrix User Profile Management"per abilitare l’installazione dei componenti,/exclude "Citrix User Profile Management"per impedire l’installazione dei componenti -
Citrix Profile Management WMI Plu-gin: Questo plug-in fornisce informazioni sul runtime di gestione dei profili negli oggetti WMI (Windows Management Instrumentation) (ad esempio, provider di profili, tipo di profilo, dimensione e utilizzo del disco). Gli oggetti WMI forniscono informazioni sulla sessione a Director.
Opzione della riga di comando:
/includeadditional "Citrix User Profile Management WMI Plugin"per abilitare l’installazione dei componenti,/exclude "Citrix User Profile Management WMI Plugin"per impedire l’installazione dei componenti -
Ottimizzazione dello storage MCS (Machine Creation Services) : questo componente fornisce una soluzione di cache di scrittura multilivello ottimale. Esso consente di bilanciare tra il costo in ogni livello, RAM e dimensione del disco, fornendo prestazioni per soddisfare le aspettative di carico di lavoro desiderato.
-
Citrix Files per Windows: Questo componente consente agli utenti di connettersi al proprio account Citrix Files. Possono quindi interagire con i file Citrix attraverso un’unità mappata nel file system di Windows (senza richiedere una sincronizzazione completa del loro contenuto).
Opzioni della riga di comando:
/includeadditional "Citrix Files for Windows"per abilitare l’installazione dei componenti,/exclude "Citrix Files for Windows"per impedire l’installazione dei componenti -
File Citrix per Outlook: Questo componente consente di bypassare le restrizioni di dimensione del file e aggiungere sicurezza agli allegati o alle e-mail inviandoli tramite file Citrix. Puoi fornire una richiesta di caricamento di file sicura per collaboratori, clienti e partner direttamente nella tua email. Per ulteriori informazioni, vedere File Citrix per Outlook.
Opzioni della riga di comando:
/includeadditional "Citrix Files for Outlook"per abilitare l’installazione dei componenti,/exclude "Citrix Files for Outlook"per impedire l’installazione dei componenti
Punto 5. WEM Agent
Questa pagina viene visualizzata solo quando si attiva la casella di controllo Gestione ambiente di lavoro Citrix nella pagina Componenti aggiuntivi.
Il titolo e il contenuto di questa pagina dipendono dai parametri WEM specificati (o omessi) durante l’esecuzione dell’interfaccia grafica dell’installatore VDA. I parametri WEM indicano il tipo di distribuzione WEM: on-premise o cloud.
-
Se si esegue l’interfaccia grafica del programma di installazione VDA senza parametri WEM o con il parametro
/wem_server(ad esempio,VDAWorkstationSetup.exe /wem_server), viene visualizzata la pagina WEM Infrastructure Server. Si presume una distribuzione WEM locale.
Immettere l’FQDN o l’indirizzo IP del server WEM infrastructure. Quindi fare clic su Aggiungi. L’agente WEM nel VDA comunica con quel server dell’infrastruttura.
-
Se si esegue l’interfaccia grafica del programma di installazione VDA con il parametro
/wem_cloud_connectors(ad esempio,VDAWorkstationSetup.exe /wem_cloud_connectors), viene visualizzata la pagina Inserisci indirizzi Citrix Cloud Connector. Si presume una distribuzione WEM cloud.
Immettere un elenco separato da virgole di FQDN o indirizzi IP di Cloud Connector. Questi sono i connettori Cloud nel percorso della risorsa contenente la distribuzione WEM. Quindi fare clic su Aggiungi. L’agente WEM nel VDA comunica con quei connettori Cloud.
Altre opzioni di configurazione dell’agente WEM sono disponibili nell’interfaccia della riga di comando e sono descritte nelle opzioni di installazione della riga di comando.
Punto 6. Cloud Connector addresses
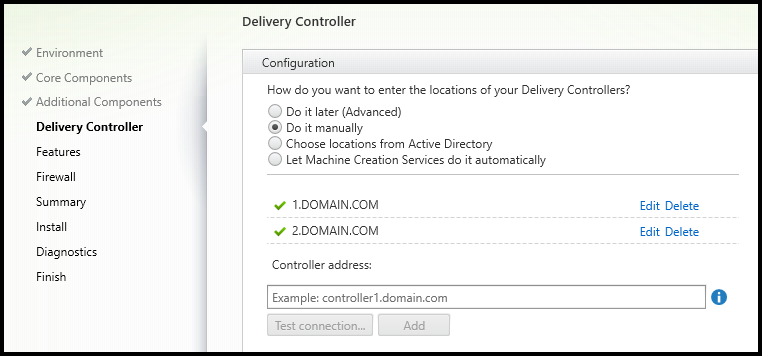
Nella pagina Del Delivery Controller, selezionare Esegui manualmente. Immettere il nome DNS di un connettore cloud installato, quindi fare clic su Aggiungi. Se hai installato ulteriori connettori Cloud nel percorso della risorsa, aggiungi i loro nomi DNS.
Fare clic su Avanti.
Considerazioni:
- L’indirizzo può contenere solo caratteri alfanumerici.
- La registrazione VDA eseguita correttamente richiede che le porte del firewall utilizzate per comunicare con il Cloud Connector siano aperte. Tale azione è abilitata per impostazione predefinita nella pagina Firewall della procedura guidata.
Opzione della riga di comando: /controllers
Punto 7. Abilita o disabilita funzionalità
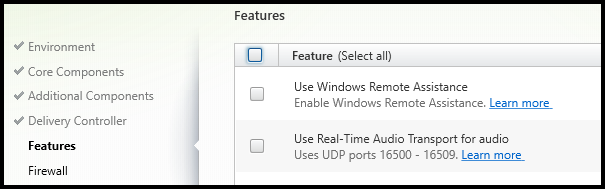
Nella pagina Funzionalità, utilizzare le caselle di controllo per abilitare o disabilitare le funzionalità che si desidera utilizzare.
-
Utilizzare l’assistenza remota di Windows: Quando questa funzione è abilitata, l’assistenza remota di Windows viene utilizzata con la funzione di shadowing utente del componente Director in Citrix Cloud. L’assistenza remota di Windows apre le porte dinamiche nel firewall. (Default = disabled)
Opzione della riga di comando:
/enable_remote_assistance -
Utilizzare il trasporto audio in tempo reale per l’audio: Attivare questa funzione se voice-over-IP è ampiamente utilizzato nella rete. La funzione riduce la latenza e migliora la resilienza audio su reti con perdita di dati. Consente di trasmettere dati audio utilizzando RTP su trasporto UDP. (Default = disabled)
Opzione della riga di comando:
/enable_real_time_transport
Fare clic su Avanti.
Punto 8. Porte firewall
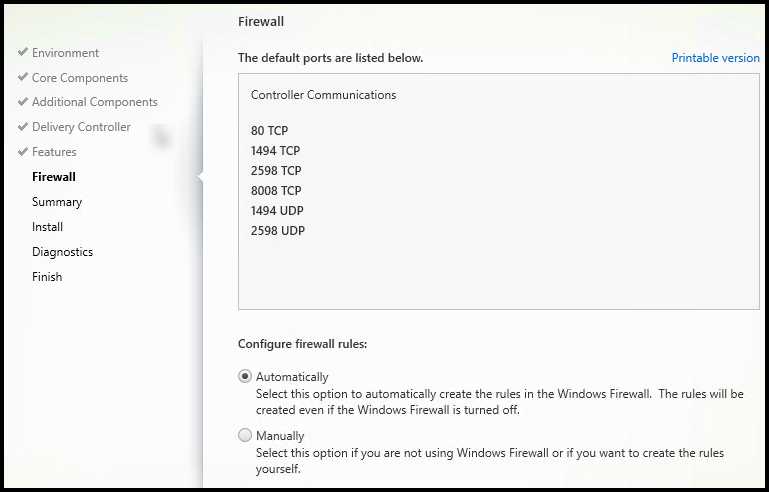
La pagina Firewall indica quali porte utilizzano i connettori VDA e Cloud per comunicare tra loro. Per impostazione predefinita, queste porte vengono aperte automaticamente se il servizio Windows Firewall è in esecuzione, anche se il firewall non è abilitato. Questa impostazione predefinita è valida per la maggior parte delle distribuzioni.
Per informazioni sulla porta, vedere Porte di rete.
Fare clic su Avanti.
Opzione della riga di comando: /enable_hdx_ports
Punto 9. Rivedere i prerequisiti e confermare l’installazione

La pagina di riepilogo elenca ciò che verrà installato. È possibile tornare alle pagine precedenti della procedura guidata e modificare le selezioni.
Quando sei pronto, fai clic su Installa.
Se i prerequisiti non sono già installati / abilitati, la macchina potrebbe riavviarsi una o due volte. Vedere Preparare per l’installazione.
Punto 10. Diagnostica
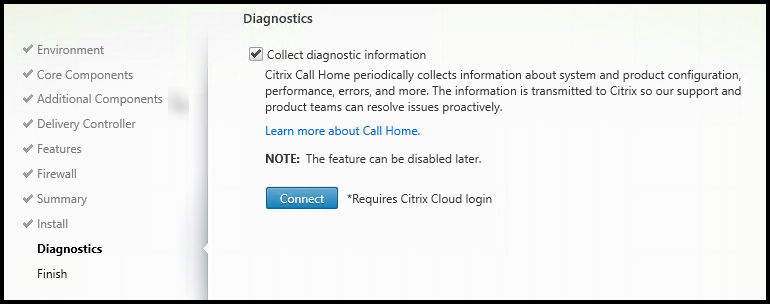
Nella pagina Diagnostica, scegliere se partecipare a Citrix Call Home. Se si sceglie di partecipare (impostazione predefinita), fare clic su Connetti. Quando richiesto, inserisci le credenziali dell’account Citrix.
Dopo che le credenziali sono state convalidate (o se si sceglie di non partecipare), fare clic su Avanti.
Per ulteriori informazioni, vedere Chiamare casa.
Punto 11. Completa questa installazione
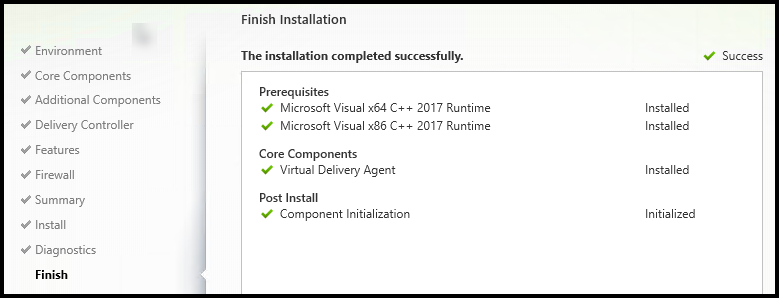
La pagina Finale contiene segni di spunta verdi per tutti i prerequisiti e i componenti installati e inizializzati correttamente.
Fare clic su Fine. Per impostazione predefinita, la macchina si riavvia automaticamente. Sebbene sia possibile disabilitare questo riavvio automatico, la VDA non può essere utilizzata fino al riavvio della macchina.
Se si sta installando una VDA su singole macchine (anziché su un’immagine), ripetere i passaggi precedenti per installare una VDA su altre macchine, secondo necessità.
Risoluzione dei problemi
Nel display Studio per un gruppo di distribuzione, la voce Versione VDA installata nel riquadro dettagli potrebbe non essere la versione installata sulle macchine. Il display Programmi e funzionalità Windows della macchina mostra la versione VDA effettiva.
Personalizza un VDA
In seguito, per personalizzare (modificare le informazioni per) un VDA installato:
- Dalla funzione Windows per la rimozione o la modifica dei programmi, selezionare Citrix Virtual Delivery Agent o Citrix Remote PC Access / VDI Core Services VDA. Quindi fare clic destro e selezionare Modifica.
-
Selezionare Personalizza impostazioni dell’agente di consegna virtuale. All’avvio del programma di installazione, è possibile modificare:
- Cloud Connettore indirizzi
- porta TCP / IP per registrare con il controller (default = 80)
- Se aprire automaticamente le porte di Windows Firewall
Creare cataloghi macchina.
Per esaminare l’intero processo di configurazione, vedere Installazione e configurazione.
Citrix Optimizer
Citrix Optimizer è uno strumento per il sistema operativo Windows che aiuta gli amministratori Citrix ottimizzare VDA rimuovendo e ottimizzando vari componenti.
Dopo aver installato un VDA e completato il riavvio finale, scaricare e installare Citrix Optimizer. Vedere CTX224676. L’articolo CTX contiene il pacchetto di download, oltre a istruzioni sull’installazione e l’utilizzo di Citrix Optimizer.