La nuova regolazione della ricerca del colore in Photoshop CS6

In questo tutorial, impareremo tutto sulla nuova regolazione dell’immagine di ricerca del colore in Photoshop CS6 e su come ci consente di modificare istantaneamente l’aspetto generale di una foto semplicemente scegliendo un nuovo “look” da un elenco di preset. I preset sono noti come tabelle di ricerca, o LUT, e se non hai mai sentito parlare di una cosa del genere, è perché si trovano principalmente nell’industria cinematografica.
In sostanza, una tabella di ricerca contiene istruzioni per Photoshop per prendere i colori originali nell’immagine e rimapparli a colori diversi e specifici per creare un determinato aspetto. A seconda della tabella di ricerca scelta, la differenza tra la versione originale e rimappata dell’immagine può essere sottile o molto drammatica. Se queste tabelle di ricerca sembrano confuse o complicate, non preoccuparti. Non abbiamo bisogno di conoscere nessuno dei dettagli dietro le quinte di come fanno quello che fanno. Tutto quello che dobbiamo imparare è quello che possono fare per noi e come usarli, quindi cerchiamo di arrivare ad esso!
Poiché la regolazione della ricerca del colore è nuova in Photoshop CS6, è necessario seguire CS6. Iniziamo con questa immagine che ho aperto sul mio schermo:

Selezionando la regolazione della ricerca del colore
Troverete la nuova regolazione dell’immagine di ricerca del colore nel pannello Regolazioni. Basta fare clic sulla sua icona per selezionarlo (all’estrema destra, riga centrale – sembra una griglia):
![]()
Questo pone un nuovo livello di regolazione della ricerca del colore (denominato Color Lookup 1) direttamente sopra la mia immagine originale nel pannello Livelli:
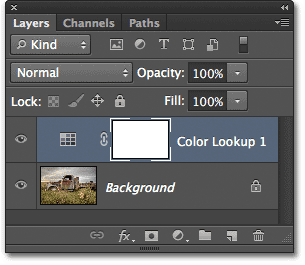
Scelta di una tabella di ricerca
Una volta aggiunto il livello di regolazione della ricerca del colore, troverete tutte le varie tabelle di ricerca tra cui scegliere nel pannello Proprietà. Le tabelle sono divise in tre categorie principali: File 3DLUT, Abstract e Device Link (lo so, sembra confuso, ma resta con me):
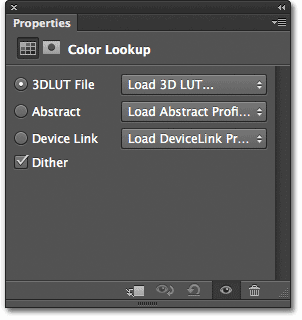
La maggior parte delle tabelle di ricerca si trova nella prima categoria in alto, File 3DLUT. Abbiamo già imparato che ” LUT “sta per” Look Up Table”, ma dovrei sottolineare qui prima di andare oltre che la parte 3D del nome non ha nulla a che fare con la conversione dell’immagine 2D in qualcosa che renderebbe orgoglioso James Cameron. In questo caso, si riferisce al modo in cui la tabella di ricerca utilizza i tre canali di colore RGB di Photoshop per rimappare i colori nell’immagine. Non e ‘ niente di cui devi preoccuparti, solo che non volevo che ci sperassi.
Per scegliere una tabella di ricerca, è sufficiente fare clic sulla casella a destra del nome di una categoria. Farò clic sulla casella del file 3DLUT (dove si dice ” Carica 3D LUT…”):
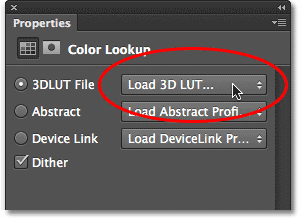
Si apre un menu di tutte le tabelle di ricerca in quella categoria. Il nome di ogni tabella ti dà un’idea di che tipo di risultato ci si può aspettare. Per selezionare e caricare una tabella di ricerca, è sufficiente fare clic sul suo nome nell’elenco. Ad esempio, sceglierò la tabella Crisp_Warm facendo clic su di essa:
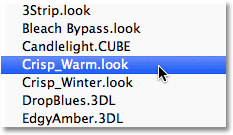
Photoshop rimappa istantaneamente i colori originali della foto a nuovi colori usando le istruzioni nella tabella di ricerca, e possiamo vedere qui che la mia foto ora ha un aspetto più caldo e più contrastato:

Poiché stiamo usando un livello di regolazione, la modifica che abbiamo applicato all’immagine non è permanente, il che significa che possiamo provare tutte le tabelle di ricerca che vogliamo confrontare i risultati e trovare quello che ci piace di più. Se seleziono la tabella Crisp_Winter dall’elenco:
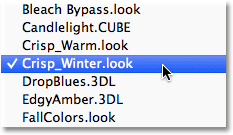
Photoshop rimappa nuovamente i colori originali della foto in base alle istruzioni nella nuova tabella, e ora vediamo che la mia immagine ha ancora la stessa maggiore quantità di contrasto che abbiamo visto con la tabella Crisp_Warm ma questa volta, i colori appaiono molto più freschi:
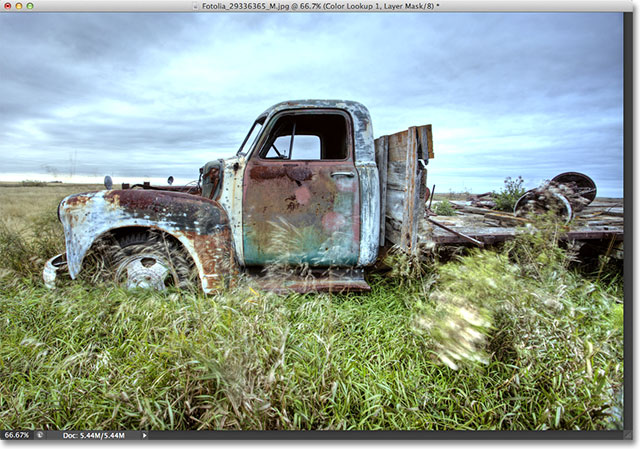
Per qualcosa di più drammatico, proverò la tabella LateSunset:
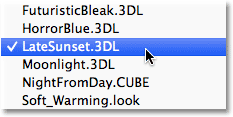
Questo dà istantaneamente alla mia foto un effetto split-toning arancione-magenta:

Oppure posso provare la tabella NightFromDay:
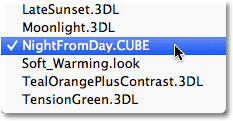
E come avrete intuito dal suo nome, questo ci dà una versione molto più scura dell’immagine con una tinta blu-ish, come se la foto fosse stata scattata di notte (o vicino ad essa, comunque):
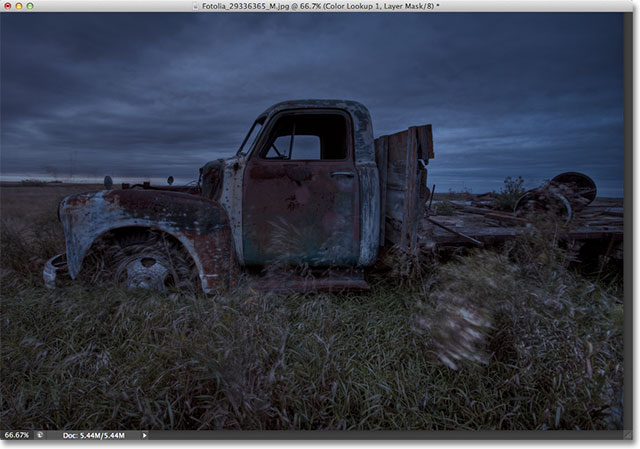
Regolazione dell’aspetto con le modalità di opacità e fusione del livello
Un altro vantaggio con l’utilizzo di un livello di regolazione è che possiamo ulteriormente regolare e ottimizzare i risultati semplicemente cambiando l’opacità o la modalità di fusione del livello di ricerca del colore. Sto ancora usando la tabella di ricerca NightFromDay, ma abbasserò l’opacità del livello di regolazione fino al 50%:
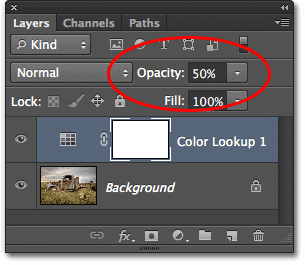
Ciò consente di mostrare alcuni dei colori e della luminosità originali della foto, dandomi un effetto meno intenso:
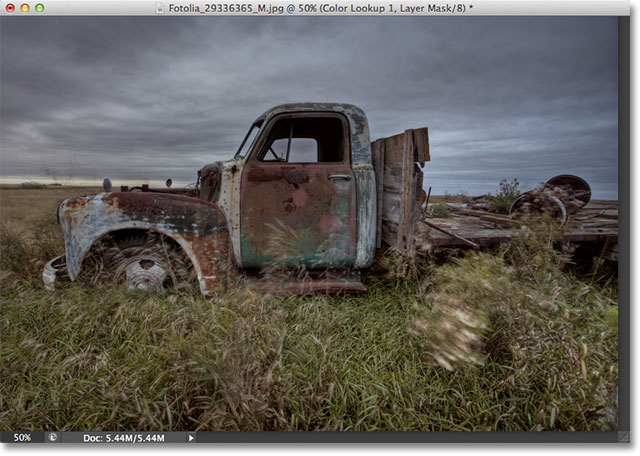
Possiamo anche cambiare la modalità di fusione del livello di regolazione della ricerca del colore. Troverete l’opzione Modalità Fusione in alto a sinistra del pannello Livelli. Per impostazione predefinita, è impostato su Normale, ma alcune modalità di fusione popolari da provare sono Screen, Multiply, Overlay e Soft Light. Cambierò la mia modalità di fusione in Sovrapposizione:
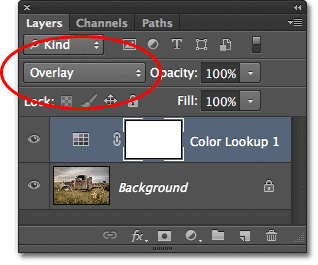
La modalità di fusione sovrapposizione viene utilizzata per aumentare il contrasto e, in questo caso, conferisce maggiore intensità e impatto alla tabella di ricerca NightFromDay:

Non ho intenzione di passare attraverso ogni singola tabella di ricerca qui dal momento che puoi facilmente farlo da solo, ma per alcuni altri esempi, proviamo un’immagine diversa. Useremo questa foto di un faro:
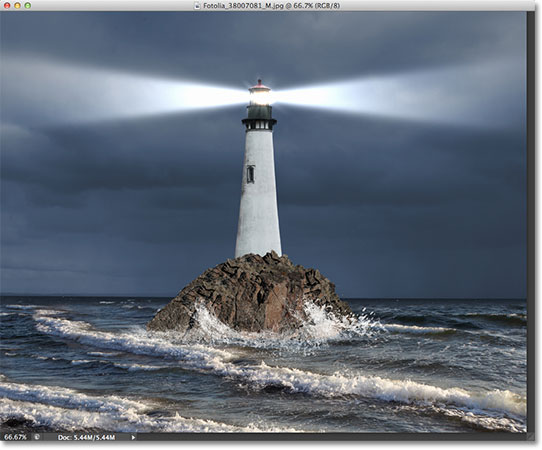
Aggiungerò ancora una volta un livello di regolazione della ricerca del colore facendo clic sull’icona di ricerca del colore nel pannello Regolazioni come ho fatto in precedenza, quindi nel pannello Proprietà, aprirò nuovamente l’elenco delle tabelle di ricerca nella categoria File 3DLUT. Per questa immagine, proverò la tabella di ricerca FoggyNight scegliendola dall’elenco:
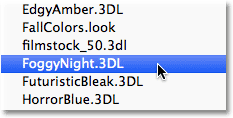
Questo trasforma istantaneamente la foto in più di una, beh, una notte di nebbia:

Proviamo una tabella di ricerca da una categoria diversa. Farò clic sulla casella per la categoria Collegamento dispositivo nel pannello Proprietà, quindi sceglierò Smokey dal menu che appare:
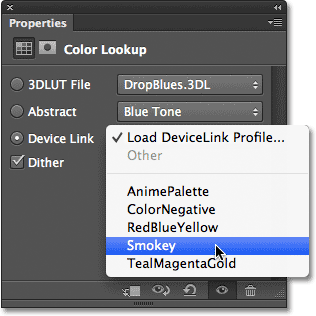
Questo mi dà un altro aspetto interessante che sembra funzionare bene con questa foto. Alcune tabelle di ricerca saranno una corrispondenza migliore per alcuni tipi di immagini, ma può essere divertente sperimentare con loro per vedere se essi scintilla nuove idee creative:

Confronto del nuovo look con l’originale
Se si desidera confrontare il nuovo look della foto con l’originale, è possibile visualizzare nuovamente l’immagine originale facendo clic sull’icona visibilità livello nella parte inferiore del pannello Proprietà (l’icona del bulbo oculare, seconda da destra). Facendo clic sull’icona una volta si spegne temporaneamente il livello di regolazione Ricerca colore in modo da poter visualizzare l’immagine originale nella finestra del documento. Fare nuovamente clic sull’icona per riattivare il livello di regolazione:
![]()
I profili astratti solo per Mac
Non succede troppo spesso in questi giorni, ma in realtà c’è una leggera differenza tra le versioni Windows e Mac di Photoshop CS6 per quanto riguarda la regolazione dell’immagine di ricerca del colore. Gli utenti Mac troveranno una manciata di profili aggiuntivi nella categoria Abstract che non sono disponibili nella versione per Windows. In particolare, i profili Nero & Bianco, Tono blu, Tono grigio, Diminuzione luminosità, Aumento luminosità e Seppia (evidenziati in giallo) sono disponibili solo nella versione Mac:
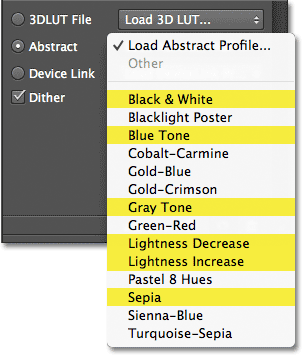
La nuova regolazione dell’immagine di ricerca del colore in Photoshop CS6 ci offre un modo semplice e veloce per provare diversi look con le nostre foto, sia che conosciamo l’aspetto esatto che stiamo cercando o semplicemente vogliamo sperimentare nuove idee e ispirazione, e ci sono molte più tabelle di ricerca da controllare rispetto ai pochi esempi che abbiamo visto qui. Per dare alla tua foto il suo stile unico con questi preset di effetti, prova a mescolare in diverse modalità di fusione e valori di opacità del livello o approfitta della maschera di livello integrata del livello di regolazione per limitare l’area interessata dalla regolazione della ricerca del colore e sbloccare più possibilità creative!
E ci siamo! Ecco come utilizzare la nuova regolazione dell’immagine di ricerca del colore in Photoshop CS6! Controlla la nostra sezione di fotoritocco per ulteriori tutorial di editing delle immagini di Photoshop!