Operazione completa (scrittura) non riuscita in Odin? Ecco la correzione
Se stai leggendo questo articolo, devi essere consapevole di ciò per cui viene utilizzato lo strumento Odin flash. Mettere brevemente, Odin è utilizzato per lampeggiare sia personalizzato o magazzino ROM sul vostro dispositivo Samsung. Questo può essere fatto per una serie di motivi, alcuni dei quali includono la personalizzazione o per migliorare le prestazioni. Poiché Odin è un programma molto sensibile ed è complicato da usare, è possibile ottenere errori quando si utilizza Odin, come l’errore “Complete (write) operation failed”. È possibile identificare questo errore leggendo il registro sul lato sinistro di Odino. In questo articolo vi mostrerà come risolvere l’errore completo (scrittura) operazione non riuscita e quindi suggerire uno strumento alternativo che ha una maggiore possibilità di successo quando si sta cercando di lampeggiare il dispositivo Samsung torna al suo firmware magazzino.
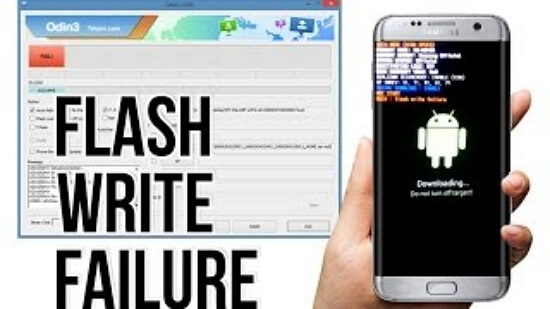
Soluzione 1. Installare Samsung USB Drivers
Ogni volta che si collega un dispositivo esterno al PC, ad esempio una tastiera, il PC ha bisogno di installare i driver per questo dispositivo per lavorare con il PC. In quasi tutti i casi, questo viene fatto automaticamente tuttavia a volte, i driver non vengono installati quando si collega il dispositivo mobile al PC. Questo è probabilmente il motivo per cui Odin non riesce a lampeggiare il dispositivo. Sarà necessario installare i driver USB Samsung per sbarazzarsi di questo problema. Per installare i driver USB Samsung, seguire le istruzioni fornite.
- Scarica i driver USB Samsung dal sito Web dello sviluppatore Samsung sul tuo PC.
- Estrai il file zip facendo clic con il pulsante destro del mouse (su Windows), scegliendo “estrai tutto” e quindi facendo clic su estrai. Questo può essere fatto anche utilizzando altri programmi.
- Apri la cartella estratta ed esegui “.file exe ” all’interno della cartella.
- Fare clic su Avanti, scegliere la lingua e fare clic su Installa. Attendere il completamento dell’installazione e fare clic su Fine.
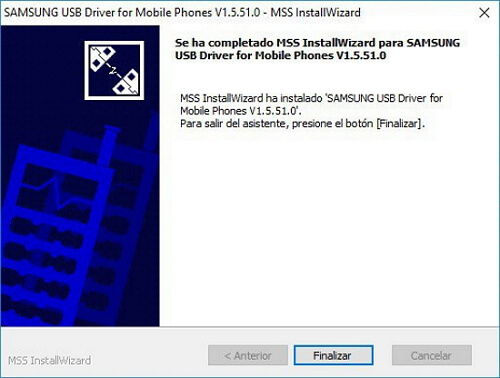
Questo installerà i driver USB necessari per i dispositivi Samsung. Tentare di far lampeggiare nuovamente il dispositivo utilizzando Odin ora che i driver USB sono stati installati.
Soluzione 2. Abilita debug USB
Se non l’hai già fatto sul tuo dispositivo e il tuo Samsung ti consente di riavviarlo ad Android, dovrai abilitare il debug USB. Ciò consente al PC di apportare modifiche al tuo Android, quindi programmi come Odin richiedono che questa opzione sia abilitata. Per abilitare il debug USB, è necessario:
- Apri l’applicazione Impostazioni sul tuo Samsung.
- Individuare “numero di build” nelle impostazioni. Questo è di solito sotto l’opzione “Sistema”, ma varia per i diversi dispositivi.
- Tocca il “numero di build” più volte finché non ricevi un messaggio che dice che le opzioni sviluppatore sono state abilitate.
- Torna in impostazioni e trova opzioni sviluppatore.
- Trova il debug USB e abilita questa opzione.
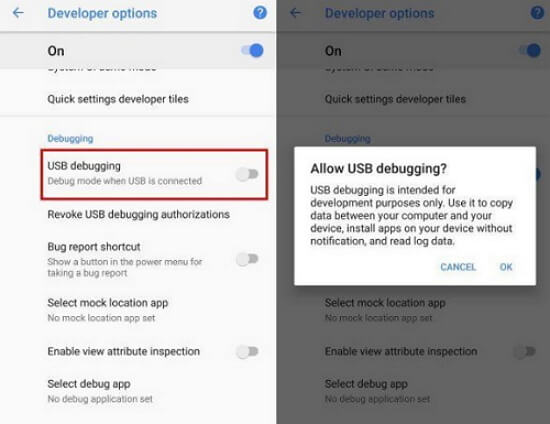
Dovresti aver abilitato il debug USB prima di tentare di far lampeggiare il tuo dispositivo, tuttavia è facile dimenticarlo, quindi se puoi abilitare il debug USB dopo aver ottenuto l’errore “completa (scrittura) operazione fallita”, assicurati di farlo.
Soluzione 3. Verifica problemi hardware
Come accennato in precedenza, Odin è un programma sensibile che richiede una connessione forte per completare il processo di lampeggio. Sebbene sia improbabile che un problema con uno qualsiasi dell’hardware che si sta utilizzando stia causando l’errore “operazione completa (scrittura) non riuscita”, è possibile. Se c’è un leggero disturbo della connessione con Odin dal tuo dispositivo mobile, il processo di lampeggio probabilmente fallirà.

Questo può essere causato da due fattori principali. Ove possibile, assicurarsi di utilizzare il cavo USB originale fornito con il dispositivo. Se ciò non è possibile, assicurarsi che il cavo USB sia di alta qualità perché i cavi di qualità più economici possono facilmente perdere la connessione quando vengono utilizzati. Inoltre, prova diverse porte USB sul tuo PC / laptop perché una porta potrebbe essere leggermente difettosa.
Soluzione 4. Scarica l’ultima versione di Odin
Se il tuo Odin flash non è riuscito, potrebbe essere perché stai usando una versione precedente di Odin. Assicurati di utilizzare l’ultima versione di Odin visitando questo sito web. Se si esegue una versione precedente di Odin, assicurarsi di aggiornare lo strumento Odin flash e quindi riprovare a lampeggiare il dispositivo. Odin è un programma molto sensibile che richiede tutte le condizioni del flash per essere perfetto prima che lampeggia con successo il vostro dispositivo Android.
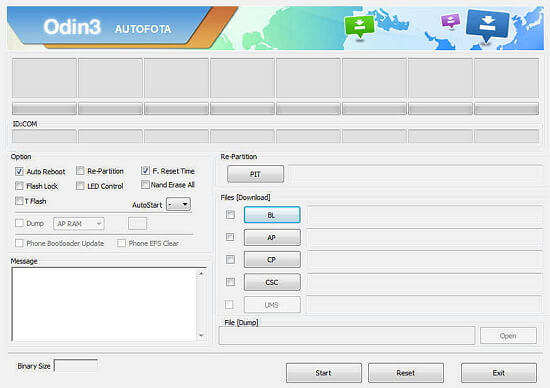
Soluzione 5. Fix completa operazione di scrittura non riuscita in un Click
Odin è complicato da usare, tuttavia si consiglia di utilizzare il Fixppo iMyFone per Android— uno strumento di riparazione a lampeggiare il magazzino ROM sul dispositivo. E ‘ semplice da usare e ha una probabilità molto più elevata di successo quando si lampeggia il telefono. Lo strumento Fixppo è sicuro, facile da usare e veloce. Il processo di lampeggiare il dispositivo quando si utilizza lo strumento Fixppo è estremamente semplice. Dopo aver scaricato lo strumento dal sito web e averlo installato sul PC, è necessario seguire questo metodo.
- Semplice da usare-solo 3 clic sono necessari
- più Alto tasso di recupero del 100% funziona per Android OS problemi
- Piena compatibilità con tutti i telefoni e tablet Samsung sono supportati
- Nessuna conoscenza tecnica necessaria-interfaccia user-friendly del software
- è considerato attendibile da molti individui e siti web.come Macworld, PCWorld, Techradar, ecc


Punto 1. Aprire il software sul PC e compilare i dettagli per il dispositivo sullo strumento di riparazione. Premere il pulsante “Avanti” e attendere che il dispositivo scarichi il firmware. Assicurarsi che tutti i dettagli siano corretti in modo da evitare il rischio di mattoni il dispositivo.

Punto 2. Una volta scaricato il firmware, verificare che tutte le informazioni presentate sullo schermo riguardino il dispositivo. Scegli l’opzione “start” e metti il tuo dispositivo in modalità download seguendo le semplici istruzioni visualizzate sullo schermo. Il metodo è leggermente diverso per i dispositivi con o senza un tasto home tuttavia è semplice.

Punto 3.Attendere che il lampeggio per completare. Il dispositivo verrà automaticamente balenato e potrebbe riavviare un paio di volte. Una volta completato, è possibile scollegare il telefono dal PC e chiudere il software.

In soli 3 semplici passi, il dispositivo Samsung sarà balenato di nuovo al suo magazzino firmware senza dover scaricare il firmware, che può mettere il dispositivo a rischio.

Soluzione 6. Prova il recupero TWRP (Difficile)
Un altro modo di risolvere questo problema è lampeggiante TWRP sul dispositivo tuttavia, questo è un metodo difficile e si richiede una certa conoscenza approfondita di Android per fare questo. Uno schema molto veloce di come farlo è:
- Scarica la recovery TWRP file sul tuo PC per il tuo dispositivo
- Installare l’Android Debug Bridge (ADB) sul tuo PC
- Utilizzare ADB fast boot comandi per flashare la recovery TWRP file sul tuo dispositivo
- Avvio la TWRP menu e utilizzare questo per flash/a recuperare il tuo dispositivo
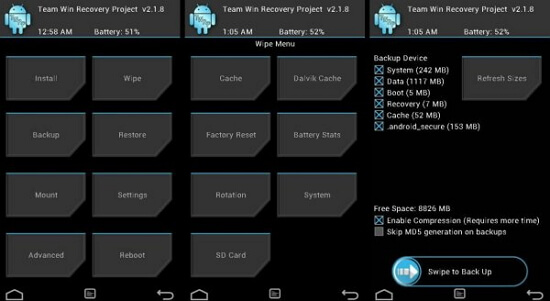
Sarà necessario verificare che il metodo esatto per il vostro dispositivo online, ma si consiglia di utilizzare il Fixppo strumento di riparazione per Android.
Conclusione
Per concludere, si consiglia vivamente di utilizzare lo strumento di riparazione Fixppo per riparare il vostro dispositivo Android perché supporta il recupero di vari problemi, tra cui la “completa (scrittura) operazione non riuscita”. Scaricherà automaticamente il firmware per te in modo da evitare di scaricare la versione sbagliata.