Top 2 modi per eseguire il trasferimento da cloud a cloud con Free
Posso eseguire il trasferimento da cloud a cloud?
” Ho un Dropbox personale e vorrei trasferire file da Dropbox a Google Drive. Volevo sapere se c’è un modo per me di trasferire file di grandi dimensioni da cloud a cloud? Se sono necessari software o servizi web di terze parti, si prega di raccomandare a me. Tutta la risposta sarà apprezzata!”
Perché è necessario trasferire file da cloud a cloud?
Il motivo per cui gli utenti devono trasferire file da cloud a cloud differiscono l’uno dall’altro. In generale, ci sono diversi motivi comuni elencati come di seguito:
-
Gli utenti abbandoneranno il cloud corrente e lo sostituiranno con uno nuovo.
-
Lo spazio di archiviazione di un cloud storage non è sufficiente, e c’è una grande quantità di quota in un altro cloud storage.
-
Gli utenti vogliono eseguire il backup di alcuni file cruciali dal cloud storage corrente a un altro cloud storage in caso di perdita accidentale.
-
Gli utenti possiedono più di un account cloud drive e tendono a memorizzare dati e file diversi su diverse unità cloud.
Come trasferire file da cloud a cloud gratuitamente?
Ci sono due modi per trasferire file da cloud a cloud gratuitamente. Il primo modo è un modo manuale, che è fattibile ma meno efficiente. Il secondo modo è un modo più semplice e veloce. Se ci sono troppi file devono essere spostati, è meglio rivolgersi al secondo modo direttamente per risparmiare tempo e fatica.
Modo 1. Trasferire file scaricando e caricando
Se si utilizza cloud storage per memorizzare i file, è necessario avere familiarità con il download e il caricamento. È possibile scaricare i file necessari da un cloud storage all’unità locale, quindi caricarli manualmente su un altro cloud storage. Prenderemo Google Drive e Dropbox come esempio per mostrarti i passaggi dettagliati:
1. Accedi al tuo vecchio account Google Drive.
2. Nella pagina di Google Drive, fai clic su “La mia unità”. Quindi, fare clic con il pulsante destro del mouse sui file necessari, fare clic sul pulsante “Download” e attendere il completamento del processo.

✎Nota: È possibile creare una nuova cartella per memorizzare tutti i file necessari e scaricare direttamente la cartella. Tutti i file verranno compressi in un unico file zip. Al termine del download, è possibile decomprimere il file ed estrarre tutti i file dal singolo file zip.
3. Vai al sito Web di Dropbox e accedi al tuo account con email e password.
4. Fai clic su “Carica” nell’angolo in alto a destra e poi puoi scegliere di caricare file o cartelle dal tuo computer.

In realtà, in questo modo è un po ‘ di perdita di tempo e fastidioso. È necessario ripetere l’operazione di download e ri-caricamento manualmente e affrontare i rischi di perdita di dati durante la procedura di migrazione. E la velocità di Internet influenzerà il processo, è necessario continuare ad aspettare fino a quando i dati da scaricare e caricare con successo.
Pertanto, per eseguire il trasferimento da cloud a cloud, puoi contare su uno strumento di trasferimento cloud di terze parti come CBackupper per trasferire i file da cloud a cloud direttamente e rapidamente, indipendentemente dalla dimensione dei dati.
Modo 2. Trasferire file da CBackupper
CBackupper è uno strumento di trasferimento cloud gratuito e professionale che supporta molte unità cloud come Google Drive, Microsoft OneDrive, Dropbox e così via. Con esso, è possibile spostare i file tra due cloud storage con facilità. Inoltre, ha molti vantaggi:
-
Si tratta di un servizio web-based, non è necessario scaricare e lanciare qualsiasi applicazione. E ha un’interfaccia chiara e un design user-friendly, puoi capirlo rapidamente anche per la prima volta.
-
Ti supporta per impostare automaticamente un’attività di trasferimento da cloud a cloud in modalità ora/giornaliera/settimanale/mensile specifica. Quindi, i tuoi dati saranno trasferiti aotumaticamente a intervalli regolari o semplicemente per un tempismo speciale.
-
Offre la funzione “Filtro file” per aiutarti a escludere determinati tipi di file o contenere solo tipi di file specificati durante il backup, risparmiando tempo di trasferimento e spazio di archiviazione.
-
Esso consente di attivare la funzione “Notifica e-mail”. Quindi, una volta che l’attività ha esito positivo o negativo, riceverai un’e-mail da CBackupper in modo che non sia necessario continuare ad aspettare.
Ora diamo gratis iscriviti un account in CBackupper e seguire i passaggi per trasferire i file da cloud a cloud.
1. Crea un account CBackupper liberamente e accedi.
Scarica CBackupper
Win 10/8.1/8/7/XP
![]() Download Sicuro
Download Sicuro

2. Aggiungi e autorizza il tuo account cloud drive di origine e destinazione nella scheda “Nuvole”.

✎Nota: CBackupper si basa sul sistema OAuth standard in grado di garantire la sicurezza del tuo account. Non è necessario preoccuparsi della divulgazione dei dati personali.
3. Fai clic sulla scheda ” Attività “nella parte superiore della pagina, quindi fai clic sul pulsante” Crea attività ” per creare un’attività di backup.

4. Assegna un nome all’attività di backup, fai clic sul pulsante “Aggiungi origine” per aggiungere il cloud con i file che desideri trasferire. Allo stesso modo, fai clic sul pulsante “Aggiungi destinazione” per aggiungere un altro cloud come destinazione di trasferimento. Quindi, fai clic su “Avvia backup” nell’angolo in basso a destra per eseguire l’attività.
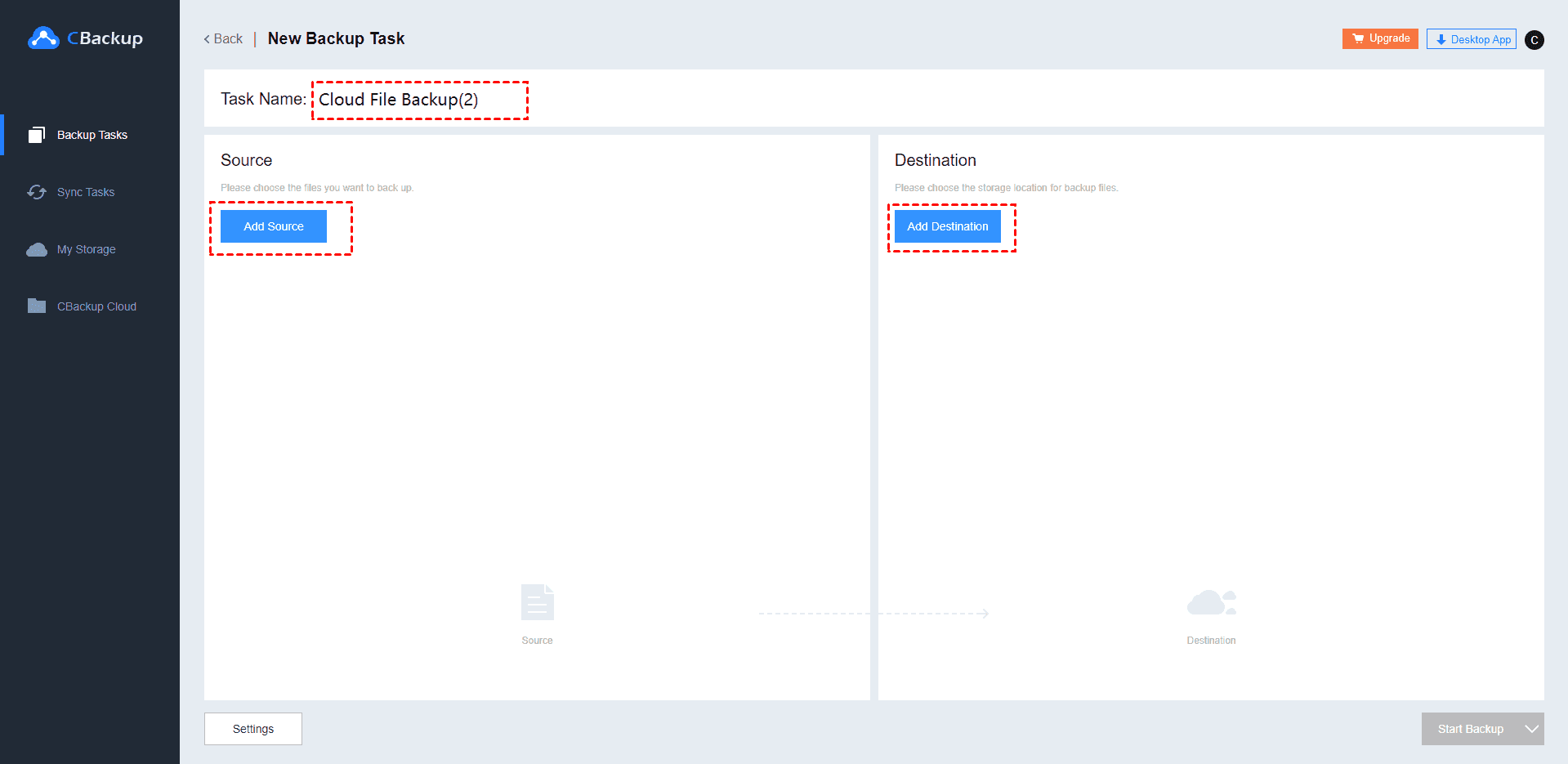
✎Nota:
-
È possibile fare clic sul pulsante” Impostazioni ” prima di avviare il backup di godere di “Filtro file” e “Notifica e-mail” caratteristica.
-
È possibile fare clic sul pulsante” Pianifica ” per impostare un’attività di trasferimento pianificata.
5. Dopo il backup, è possibile ripristinare facilmente i file che sono stati precedentemente sottoposti a backup nella posizione originale o in una nuova posizione facilmente con CBackupper.
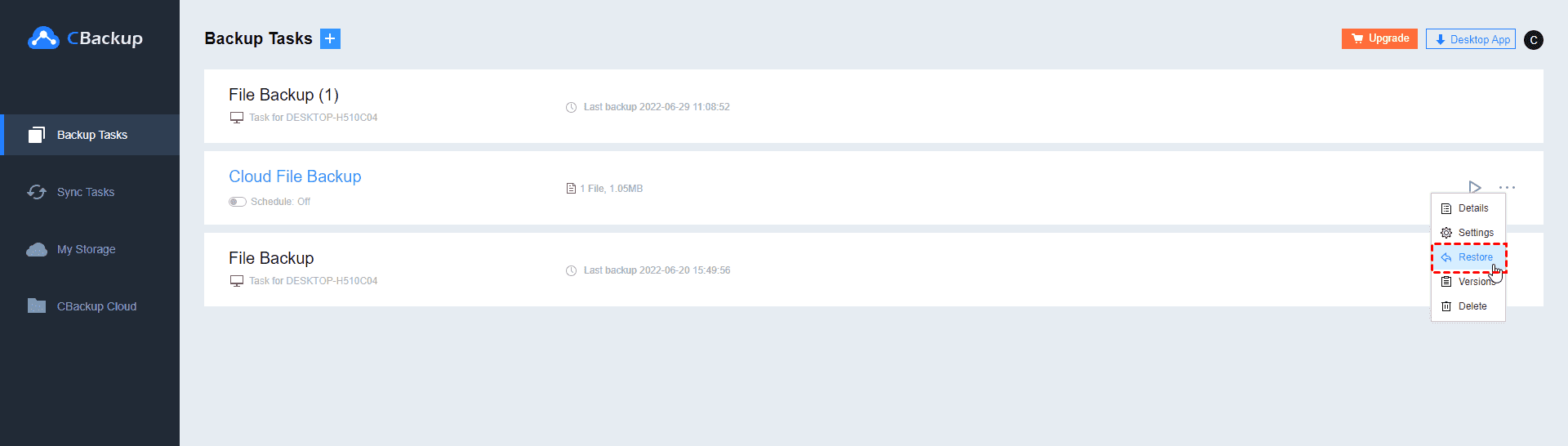
Verdetto
Nel contenuto di cui sopra, 2 modi per fare cloud to cloud trasferimento è stato introdotto, ed è possibile seguire i passaggi dettagliati per trasferire i file tra due unità cloud. Se l’unità cloud che si sta utilizzando è supportato da CBackupper, non esitate a utilizzare CBackupper per risparmiare tempo e fatica. Oltre al trasferimento cloud, CBackupper può anche aiutarti a combinare lo storage cloud in uno per una migliore gestione. Cosa c’è di più, è gratis, perché non fare un tentativo?