jaką wersję Linux Mint używam?
jeśli jesteś zwykłym użytkownikiem komputera i lubisz używać różnych platform do obsługi systemu, możesz natknąć się na różne systemy operacyjne. Dla różnych celów może być konieczne poznanie wersji lub numeru wydania systemu operacyjnego, którego aktualnie używasz, być może w celu zainstalowania odpowiednich pakietów dla Twojego systemu. W tym artykule pokażemy kilka różnych metod wyszukiwania wersji Linux Mint, które obecnie działają.
metody wyszukiwania wersji Linux Mint
aby znaleźć wersję Linux Mint, którą używasz, możesz skorzystać z jednej z czterech metod omówionych poniżej:
Metoda # 1: za pomocą pliku /etc/issue
aby znaleźć wersję Linux Mint za pomocą pliku /etc/issue, wykonaj następujące kroki:
Uruchom terminal w Linux Mint, klikając ikona terminala znajduje się na pasku zadań. Możesz też użyć kombinacji skrótów Ctrl + Alt + T. Nowo uruchomione okno terminala jest pokazane na poniższym obrazku:
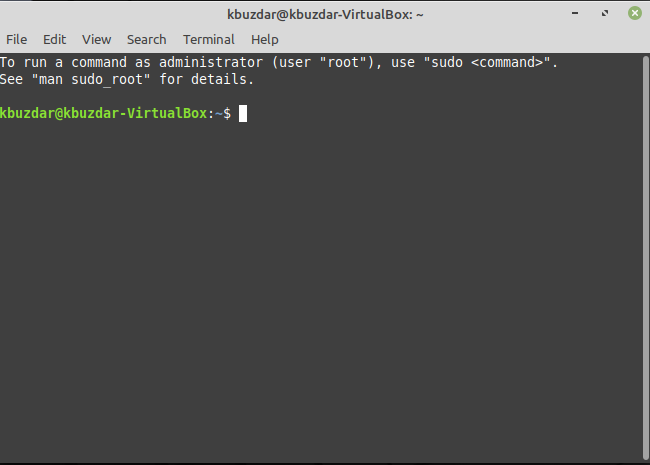
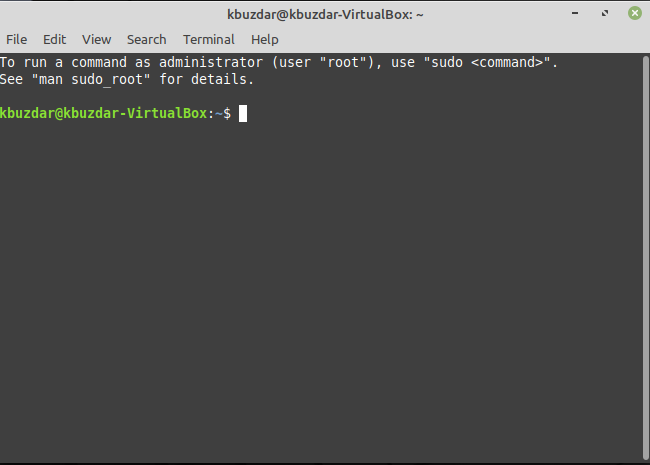
wpisz następujące polecenie w terminalu, a następnie naciśnij klawisz Enter:
to polecenie jest również pokazane na poniższym obrazku:
![]()
uruchomienie tego polecenia pokaże wersję Linux Mint, który jest obecnie uruchomiony, jak pokazano na obrazku poniżej:
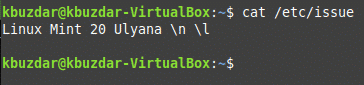
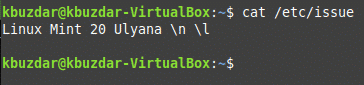
Metoda # 2: Korzystanie z narzędzia lsb_release
aby znaleźć wersję Linux Mint przy użyciu narzędzia lsb_release, wykonaj następujące kroki:
Uruchom terminal w Linux Mint, klikając ikonę terminala znajdującą się na pasku zadań. Możesz też użyć kombinacji skrótów Ctrl + Alt + T. Nowo uruchomione okno terminala jest pokazane na poniższym obrazku:
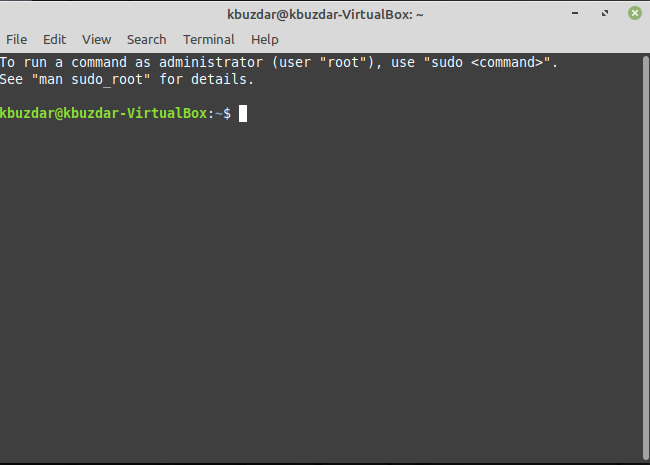
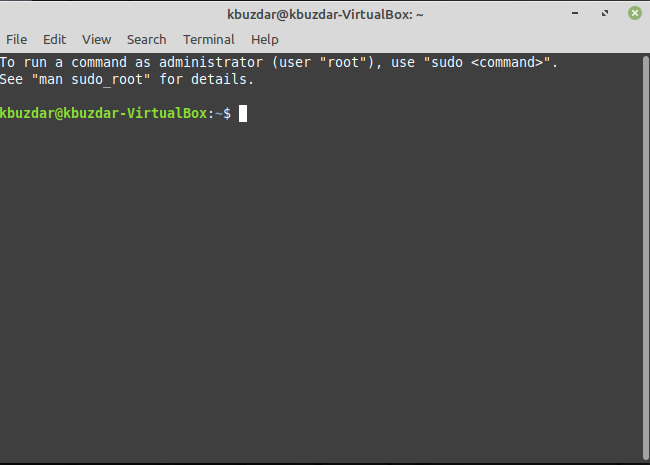
wpisz następujące polecenie w terminalu, a następnie naciśnij klawisz Enter:
to polecenie jest również pokazane na poniższym obrazku:
![]()
uruchomienie tego polecenia pokaże wszystkie szczegóły dotyczące wersji wydania systemu operacyjnego Linux Mint, jak zaznaczono na poniższym obrazku:
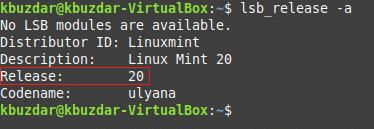
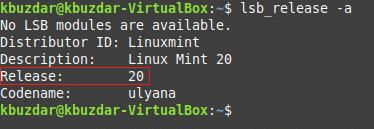
Metoda # 3: za pomocą polecenia hostenamectl
aby znaleźć wersję Linux Mint za pomocą polecenia hostnamectl, wykonaj następujące kroki:
Uruchom terminal w Linux Mint, klikając ikonę terminala znajdującą się na pasku zadań. Możesz też użyć kombinacji skrótów Ctrl + Alt + T. Nowo uruchomione okno terminala jest pokazane na poniższym obrazku:
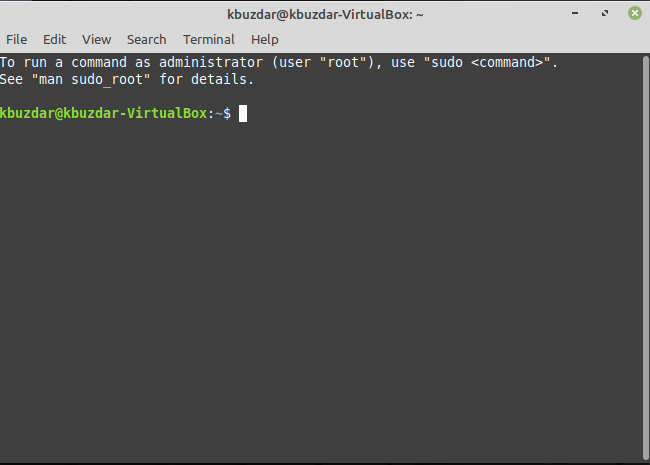
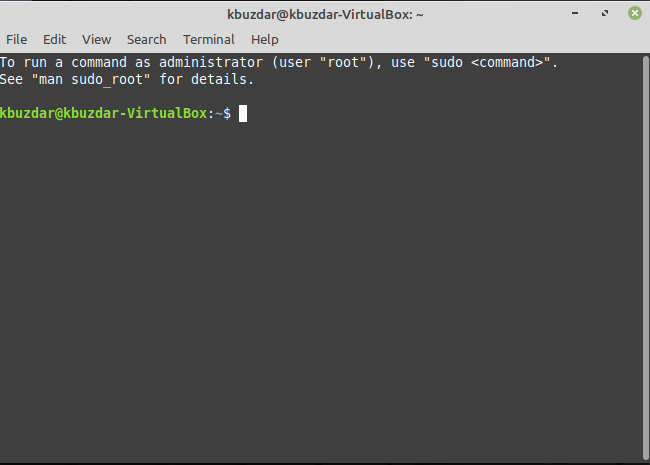
wpisz następujące polecenie w terminalu, a następnie naciśnij klawisz Enter:
to polecenie jest również pokazane na poniższym obrazku:
![]()
uruchomienie tego polecenia pokaże wersję Linux Mint, wraz z innymi szczegółami, jak zaznaczono na obrazku poniżej:
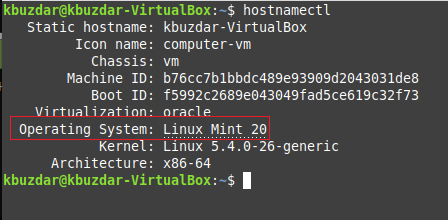
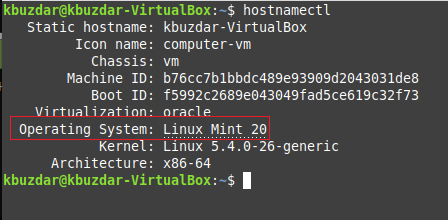
metoda # 4: Używając GUI
aby znaleźć wersję Linux Mint przy użyciu GUI, wykonaj następujące kroki:
kliknij ikonę Menu znajdującą się w lewym dolnym rogu paska zadań Linux Mint. Następnie wpisz “system info” na wyświetlonym pasku wyszukiwania, a następnie kliknij wynik wyszukiwania “System Info”, jak zaznaczono na poniższym obrazku:
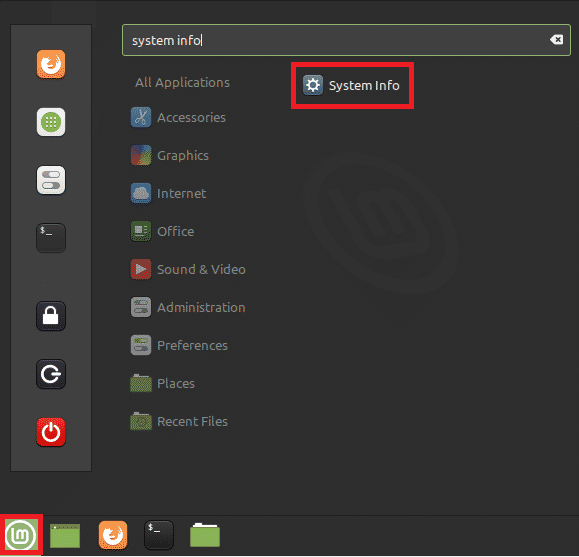
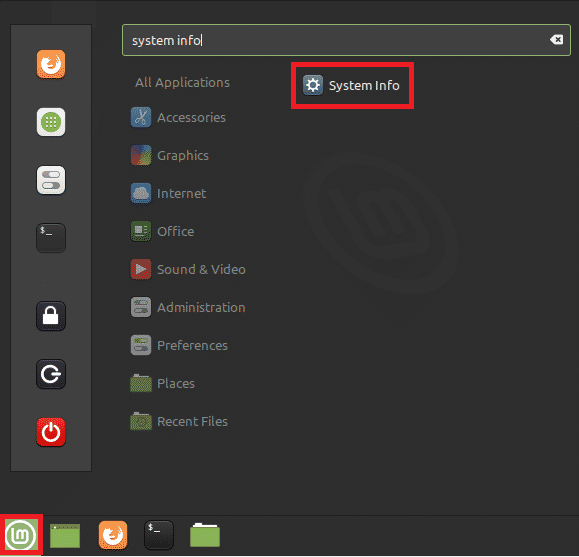
spowoduje to wyświetlenie wszystkich informacji związanych z systemem na ekranie, wraz z wersją systemu operacyjnego Linux Mint, jak zaznaczono na poniższym obrazku:
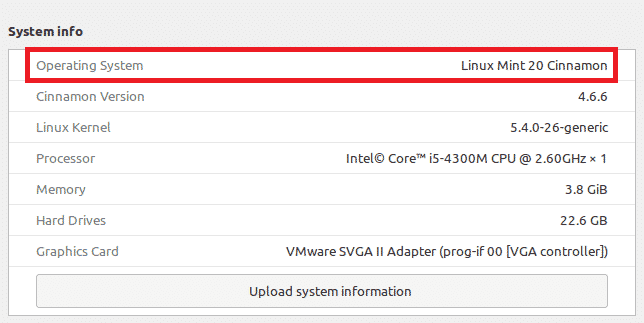
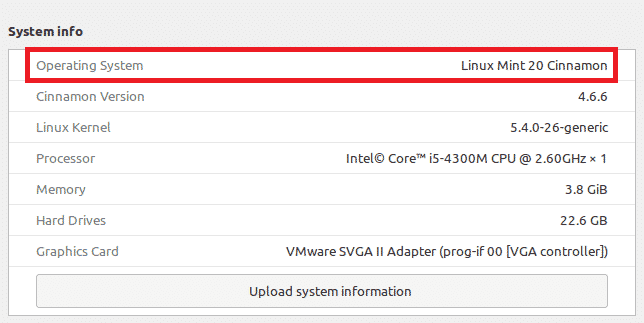
wniosek
za pomocą jednej z czterech metod omówionych w tym artykule, można łatwo znaleźć wersję Linux Mint, że używasz. Wszystkie te metody są naprawdę proste i wygodne w użyciu, wymagające zaledwie kilku sekund, aby zapewnić pożądane rezultaty.