Najlepsze 2 sposoby transferu z chmury do chmury za darmo
Czy mogę przenieść chmurę do chmury?
” mam osobisty Dropbox i chciałbym przenieść pliki z Dropbox na Dysk Google. Chciałem wiedzieć, czy istnieje sposób na przesyłanie dużych plików z chmury do chmury? Jeśli potrzebne jest oprogramowanie lub Usługi internetowe innych firm, Poleć mi je. Każda odpowiedź będzie mile widziana!”
po co przesyłać pliki z chmury do chmury?
powód, dla którego użytkownicy muszą przesyłać pliki z chmury do chmury, różni się od siebie. Ogólnie rzecz biorąc, istnieje kilka typowych powodów wymienionych poniżej:
-
użytkownicy porzucą obecną chmurę i zastąpią ją nową.
-
przestrzeń dyskowa w one cloud storage nie wystarcza, a w innym magazynie w chmurze istnieje duża ilość kwot.
-
użytkownicy chcą wykonać kopię zapasową ważnych plików z bieżącej pamięci masowej w chmurze do innej pamięci masowej w przypadku przypadkowej utraty.
-
użytkownicy posiadają więcej niż jedno konto cloud drive i mają tendencję do przechowywania różnych danych i plików na różnych dyskach w chmurze.
jak przesyłać pliki z chmury do chmury za darmo?
istnieją dwa sposoby przesyłania plików z chmury do chmury za darmo. Pierwszy sposób to sposób ręczny, który jest wykonalny, ale mniej wydajny. Drugi sposób jest łatwiejszy i szybszy. Jeśli istnieje zbyt wiele plików, które należy przenieść, lepiej zwrócić się do drugiego sposobu bezpośrednio, aby zaoszczędzić czas i wysiłek.
sposób 1. Przesyłaj pliki, pobierając i przesyłając
jeśli używasz pamięci masowej w chmurze do przechowywania plików, musisz być zaznajomiony z pobieraniem i przesyłaniem. Możesz pobrać potrzebne pliki z jednego magazynu w chmurze na dysk lokalny, a następnie przesłać je ręcznie do innego magazynu w chmurze. Weźmiemy Dysk Google i Dropbox jako przykład, aby pokazać szczegółowe kroki:
1. Zaloguj się na swoje stare konto na Dysku Google.
2. Na stronie Dysku Google kliknij “mój dysk”. Następnie kliknij prawym przyciskiem myszy potrzebne pliki, kliknij przycisk “Pobierz” i poczekaj na zakończenie procesu.

✎Uwaga: możesz utworzyć nowy folder, aby przechowywać wszystkie potrzebne pliki i pobrać folder bezpośrednio. Wszystkie pliki zostaną skompresowane do jednego pliku zip. Po zakończeniu pobierania możesz rozpakować plik i wyodrębnić wszystkie pliki z pojedynczego pliku zip.
3. Przejdź do witryny Dropbox i zaloguj się na swoje konto za pomocą adresu e-mail i hasła.
4. Kliknij “Prześlij” w prawym górnym rogu, a następnie możesz przesłać pliki lub folder z komputera.

w rzeczywistości ten sposób jest trochę marnujący czas i denerwujący. Musisz powtórzyć operację pobierania i ponownego przesyłania ręcznie i zmierzyć się z ryzykiem utraty danych podczas procedury migracji. A szybkość Internetu wpłynie na proces, musisz czekać, aż dane zostaną pobrane i przesłane pomyślnie.
dlatego, aby wykonać transfer z chmury do chmury, możesz polegać na narzędziu do transferu w chmurze innej firmy, takim jak CBackupper, aby przesyłać pliki z chmury do chmury bezpośrednio i szybko, bez względu na to, jak duże są dane.
sposób 2. Przesyłanie plików przez CBackupper
CBackupper to bezpłatne i profesjonalne narzędzie do przesyłania w chmurze, które obsługuje wiele dysków w chmurze, takich jak Dysk Google, onedrive, Dropbox i tak dalej. Dzięki niemu możesz z łatwością przenosić pliki między dwoma magazynami w chmurze. Ponadto ma wiele zalet:
-
jest to usługa internetowa, nie musisz pobierać i uruchamiać żadnej aplikacji. I ma przejrzysty interfejs i przyjazny dla użytkownika design, można go szybko dowiedzieć się nawet po raz pierwszy.
-
umożliwia skonfigurowanie zadania automatycznego transferu z chmury do chmury w określonym trybie czasu/dnia/tygodnia/miesiąca. Następnie Twoje dane będą przesyłane aotumatycznie w regularnych odstępach czasu lub po prostu dla specjalnego czasu.
-
oferuje funkcję “filtr plików”, która pomaga wykluczyć pewne typy plików lub zawierać tylko określone typy plików podczas tworzenia kopii zapasowej, oszczędzając zarówno czas transferu, jak i przestrzeń dyskową.
-
pozwala włączyć funkcję “powiadomienia e-mail”. Następnie, gdy zadanie powiedzie się lub nie powiedzie, otrzymasz wiadomość e-mail od CBackupper, dzięki czemu nie musisz czekać.
teraz za darmo zarejestruj konto w CBackupper i wykonaj kroki, aby przenieść pliki z chmury do chmury.
1. Utwórz konto cbackupper swobodnie i zaloguj się.
Pobierz CBackupper
Win 10/8. 1/8/7 / XP
![]() bezpieczne pobieranie
bezpieczne pobieranie

2. Dodaj i autoryzuj swoje konto źródłowe i docelowe w chmurze na karcie” chmury”.

✎Uwaga: CBackupper opiera się na standardowym systemie OAuth, który może zapewnić bezpieczeństwo Twojego konta. Nie ma potrzeby martwić się o ujawnienie danych osobowych.
3. Kliknij kartę ” zadania “na górze strony, a następnie kliknij przycisk” Utwórz zadanie”, aby utworzyć zadanie kopii zapasowej.

4. Nazwij zadanie kopii zapasowej, kliknij przycisk “Dodaj źródło”, aby dodać chmurę z plikami, które chcesz przesłać. Podobnie, kliknij przycisk “Dodaj miejsce docelowe”, aby dodać inną chmurę jako miejsce docelowe transferu. Następnie kliknij “Rozpocznij tworzenie kopii zapasowej” w prawym dolnym rogu, aby wykonać zadanie.
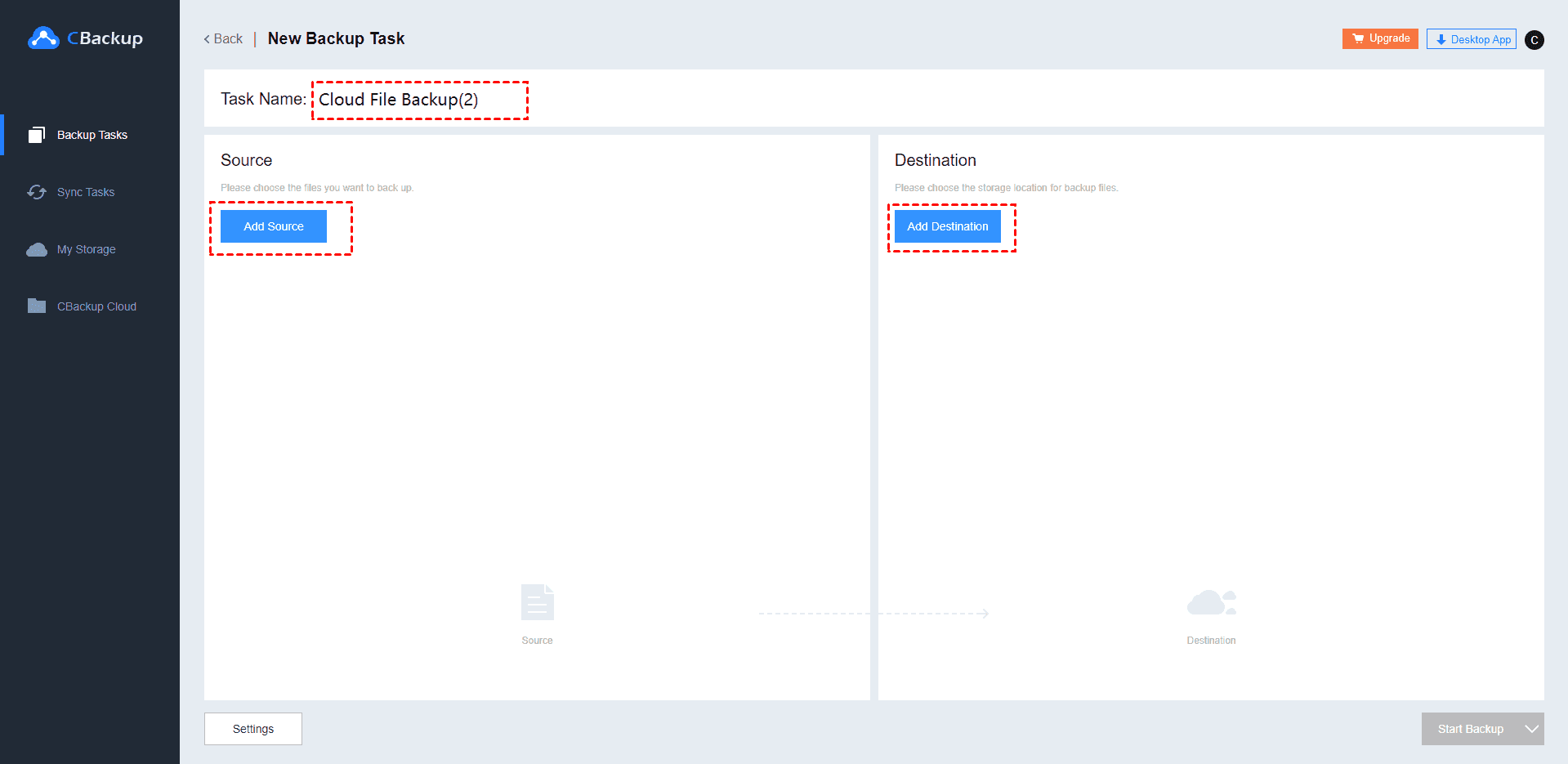
✎Uwaga:
-
możesz kliknąć przycisk ” Ustawienia “przed rozpoczęciem tworzenia kopii zapasowej, aby cieszyć się funkcją” filtr plików “i” powiadomienie e-mail”.
-
możesz kliknąć przycisk “Zaplanuj”, aby skonfigurować zaplanowane zadanie transferu.
5. Po utworzeniu kopii zapasowej możesz łatwo przywrócić pliki, które zostały wcześniej zarchiwizowane do oryginalnej lokalizacji lub nowej lokalizacji za pomocą CBackupper.
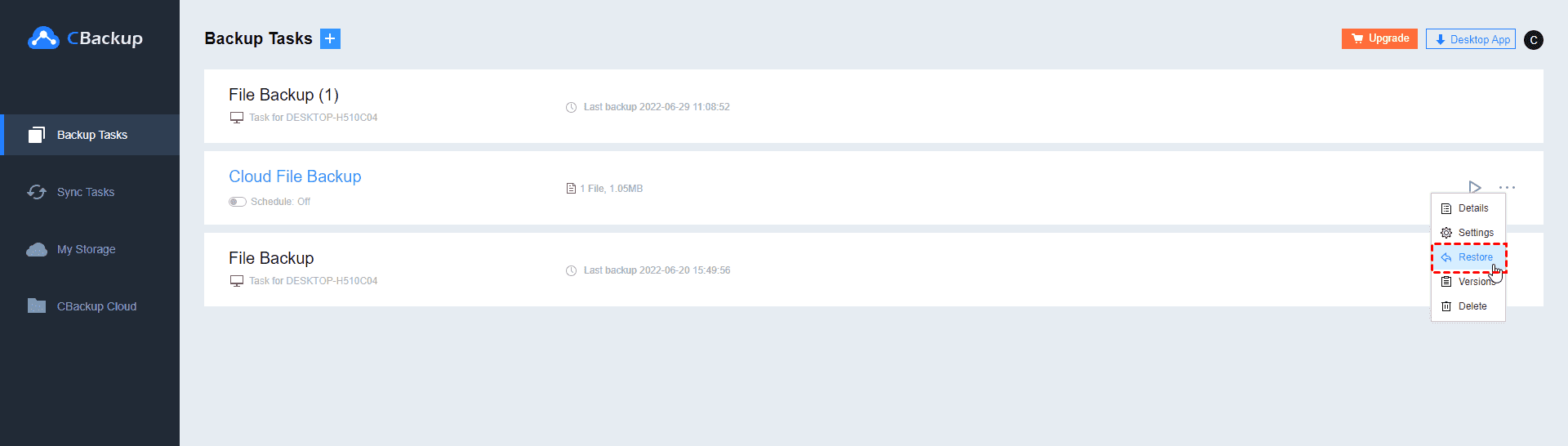
werdykt
w powyższej treści wprowadzono 2 sposoby transferu chmury do chmury i możesz wykonać szczegółowe kroki, aby przesyłać pliki między dowolnymi dwoma dyskami w chmurze. Jeśli dysk w chmurze, którego używasz, jest obsługiwany przez CBackupper, nie wahaj się użyć CBackupper, aby zaoszczędzić czas i wysiłek. Oprócz transferu w chmurze, CBackupper może również pomóc w połączeniu pamięci masowej w chmurze w celu lepszego zarządzania. Co więcej, jest bezpłatny, dlaczego nie spróbować?