Popr :Civilization V nie uruchamia się / zawiesza przy starcie
To rozwiązanie dotyczy tylko właścicieli Nvidia, więc jeśli nie posiadasz grafiki Nvidia, możesz pominąć to rozwiązanie i spróbować czegoś innego.
wielu użytkowników zgłosiło, że naprawili problem z Civilization 5 po prostu usuwając Lucid Virtu z komputera.
Alternatywnie możesz rozwiązać problem, przełączając się na starszą wersję sterowników Nvidia.
aby aby całkowicie usunąć Lucid Virtu wraz z powiązanymi plikami, zaleca się użycie dedykowanego narzędzia do usuwania.
istnieje wiele świetnych narzędzi, które mogą ci w tym pomóc, ale najlepszym jest IObit Uninstaller, więc zdecydowanie zalecamy wypróbowanie go.

- IObit Uninstaller 10 Pro
- Odinstaluj sterownik wyświetlacza
- Uruchom Civilization V w trybie zgodności
- Zaktualizuj BIOS
- Sprawdź integralność pamięci podręcznej gry
- zainstaluj DirectX
- Uruchom grę w trybie okienkowym i wyłącz wygładzanie
- upewnij się, że twój klient Steam jest aktualny
- spróbuj uruchomić grę w trybie Offline
- skopiuj brakujące pliki DLL
IObit Uninstaller 10 Pro
z IObit Uninstaller nie będzie żadnych śladów po Lucid Virtu lub innym programie, który chcesz odinstalować.
Odinstaluj sterownik wyświetlacza
- naciśnij klawisz Windows + X i wybierz Menedżer urządzeń z menu.

- rozwiń sekcję Adapter wyświetlacza, znajdź sterownik urządzenia wyświetlającego, kliknij go prawym przyciskiem myszy i wybierz Odinstaluj urządzenie.
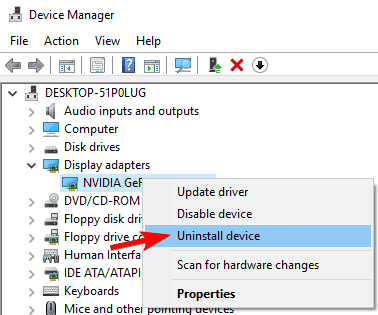
- Uruchom ponownie komputer.
System Windows zainstaluje teraz domyślny sterownik karty graficznej i problem powinien zostać rozwiązany.
aby uzyskać lepsze wrażenia z gry, zalecamy pobranie gry Fire za darmo. Pomoże to w różnych kwestiach związanych z Grami, takich jak zamrażanie, awarie, niska liczba klatek na sekundę, opóźnienia i powolny komputer.
Uruchom Civilization V w trybie zgodności
- znajdź skrót Civilization V i kliknij go prawym przyciskiem myszy.
- wybierz Właściwości z menu.
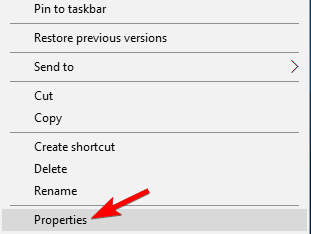
- przejdź do karty zgodności, sprawdź Uruchom ten program w trybie zgodności i wybierz Windows 8 z listy. Kliknij Zastosuj, a następnie OK, aby zapisać ustawienia.
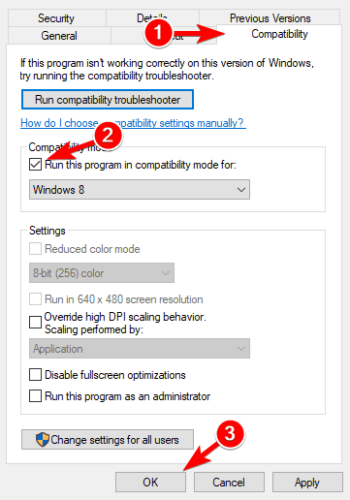
Zaktualizuj BIOS
 może to być problem, jeśli masz wbudowaną kartę graficzną lub wbudowaną i dedykowaną kartę graficzną.
może to być problem, jeśli masz wbudowaną kartę graficzną lub wbudowaną i dedykowaną kartę graficzną.
może się zdarzyć, że BIOS nie obsługuje systemu Windows 10, co może spowodować pewien problem, więc spróbuj go zaktualizować.
przed rozpoczęciem musimy ostrzec, że aktualizacja BIOS-u jest zaawansowaną techniką i jeśli nie zostanie wykonana prawidłowo, może spowodować trwałe uszkodzenie komputera.
jeśli nie wiesz, jak to zrobić, Zabierz swój komputer do oficjalnego centrum napraw i poproś, aby zrobił to za Ciebie.
aby uzyskać więcej informacji na temat przeprowadzania aktualizacji, zapoznaj się z naszym przewodnikiem dotyczącym flashowania systemu BIOS.
Sprawdź integralność pamięci podręcznej gry
- Otwórz Steam, zlokalizuj Civilization 5, kliknij ją prawym przyciskiem myszy i wybierz Właściwości.
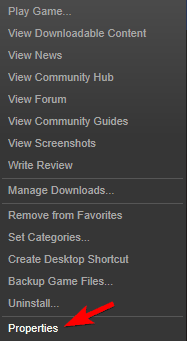
przejdź do plików lokalnych i kliknij Sprawdź integralność pamięci podręcznej gry.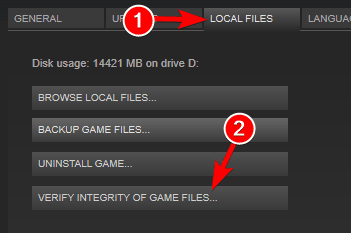 Uwaga: Należy pamiętać, że ten proces może potrwać kilka minut, więc nie przerywaj go.
Uwaga: Należy pamiętać, że ten proces może potrwać kilka minut, więc nie przerywaj go.
zainstaluj DirectX
 według użytkowników, problemy z Civilization 5 mogą wystąpić, jeśli nie masz niezbędnej wersji DirectX.
według użytkowników, problemy z Civilization 5 mogą wystąpić, jeśli nie masz niezbędnej wersji DirectX.
aby rozwiązać problem, wystarczy pobrać i zainstalować niezbędną wersję dla Civilization 5. Wymagany DirectX można pobrać bezpośrednio ze strony internetowej firmy Microsoft.
Alternatywnie możesz sprawdzić katalog instalacyjny Civilization 5 dla katalogu DirectX.
tam powinieneś znaleźć plik DXSetup. Po prostu uruchom konfigurację, aby zainstalować DirectX, a problem powinien zostać rozwiązany.
nie można zainstalować DirectX w systemie Windows 10?
Uruchom grę w trybie okienkowym i wyłącz wygładzanie
 wielu użytkowników zgłaszało problemy podczas korzystania z Civilization 5 i DirectX 11.
wielu użytkowników zgłaszało problemy podczas korzystania z Civilization 5 i DirectX 11.
według nich gra nie może się uruchomić, a problem wydaje się związany z funkcją antyaliasingu. Aby rozwiązać ten problem, musisz sprawdzić ustawienia gry.
według użytkowników, po prostu ustaw grę tak, aby działała w trybie okienkowym i wyłącz antyaliasing. Po zrobieniu tego, gra powinna działać bez żadnych problemów na komputerze.
może nie być konieczne uruchamianie gry w trybie okienkowym, więc możesz po prostu spróbować wyłączyć wygładzanie.
upewnij się, że twój klient Steam jest aktualny
- Uruchom Steam.
- kliknij na Steam w prawym górnym rogu i wybierz opcję Sprawdź aktualizacje klienta Steam.
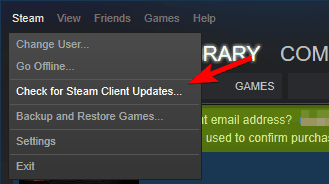
- klient Steam sprawdzi dostępne aktualizacje i zainstaluje je automatycznie.
Uwaga: Jeśli aktualizacja klienta Steam utknęła, mamy dla ciebie doskonały przewodnik, aby rozwiązać ten problem.
spróbuj uruchomić grę w trybie Offline
- Uruchom Steam.
- Wybierz Steam z paska narzędzi i wybierz Go Offline.
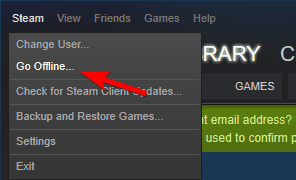
- kliknij Uruchom ponownie w trybie Offline.
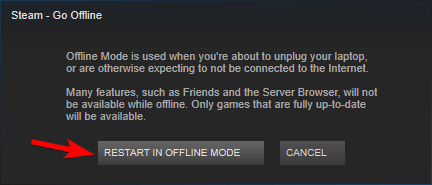
- po ponownym uruchomieniu Steama spróbuj ponownie uruchomić Civilization 5.
skopiuj brakujące pliki DLL

- spróbuj uruchomić Civilization 5 z katalogu instalacyjnego.
- Zapisz nazwę brakującego pliku. Powinien to być d3dx9_42.dll, ale może być inny plik na komputerze.
- przejdź do katalogu DirectX i znajdź ten plik. W naszym przykładzie plik powinien być d3dx9_42_x86 lub d3dx9_42_x64 (pliki te mogą czasami mieć przed sobą prefiks, taki jak Aug2009 lub Dec2005).
- uruchom plik zgodny z architekturą systemu (system 32 lub 64-bitowy).
- powinieneś zobaczyć listę plików. Znajdź brakujący plik, w naszym przypadku byłby to d3dx9_42.dll i skopiuj go do katalogu instalacyjnego Civilization 5.