Zainstaluj VDAs
ważne:
Jeśli aktualizujesz VDA z zainstalowanym komponentem Personal vdisk (PvD), sprawdź, czy VDA ma zainstalowany Personal vdisk.
- wprowadzenie
- informacje o VDAs
- narzędzia do obsługi VDA
- uruchamia się ponownie podczas instalacji VDA
- instalatory VDA
- VDAServerSetup.exe
- VDAWorkstationSetup.exe
- VDAWorkstationCoreSetup.exe
- zainstaluj VDA
- Krok 1. Pobierz oprogramowanie produktu i uruchom Kreatora
- Krok 2. Określ, w jaki sposób będzie używana VDA
- Krok 3. Wybierz komponenty do zainstalowania i lokalizację instalacji
- Krok 4. Install additional components
- punkt 5. Agent WEM
- Krok 6. Adresy konektorów w chmurze
- Punkt 7. Włącz lub wyłącz funkcje
- Krok 8. Porty zapory
- Krok 9. Sprawdź wymagania wstępne i potwierdź instalację
- krok 10. Diagnozuj
- krok 11. Zakończ instalację
- Rozwiązywanie problemów
- Dostosuj VDA
- Citrix Optimizer
wprowadzenie
ten artykuł zaczyna się od opisu VDA i dostępnych instalatorów VDA. Pozostała część artykułu opisuje kroki w Kreatorze instalacji VDA. Dostępne są odpowiedniki wiersza poleceń. Aby uzyskać szczegółowe informacje, zobacz Instalowanie VDA przy użyciu wiersza poleceń.
informacje o VDAs
artykuł usługi Citrix Virtual Apps and Desktops opisuje czym są VDAs i czym się zajmują. Oto więcej informacji.
- kolekcja Analytics: Analytics są zbierane automatycznie podczas instalacji (lub aktualizacji) komponentów. Domyślnie dane te są automatycznie przesyłane do Citrix po zakończeniu instalacji. Ponadto po zainstalowaniu komponentów automatycznie rejestrujesz się w programie Citrix Customer Experience Improvement Program (CEIP), który przesyła anonimowe dane. Aby uzyskać informacje na temat tych programów, zobacz usługi Citrix Insight.
- aplikacja Citrix Workspace: aplikacja Citrix Workspace dla systemu Windows nie jest domyślnie instalowana podczas instalacji VDA. Ty lub Twoi użytkownicy możesz pobrać i zainstalować (i uaktualnić) aplikację Citrix Workspace dla systemu Windows i inne aplikacje Citrix Workspace ze strony internetowej Citrix. Możesz też udostępnić te aplikacje Citrix Workspace z obszaru roboczego lub serwera sklepu.
- usługa bufora drukowania: usługa bufora drukowania jest domyślnie włączona na obsługiwanych serwerach Windows. Jeśli wyłączysz tę usługę, nie możesz pomyślnie zainstalować VDA dla systemu operacyjnego serwera, więc upewnij się, że ta usługa jest włączona przed zainstalowaniem VDA.
- Microsoft Media Foundation: większość obsługiwanych wersji systemu Windows pochodzi z już zainstalowanym programem Media Foundation. Jeśli komputer, na którym instalujesz VDA, nie ma programu Microsoft Media Foundation (takiego jak N editions), kilka funkcji multimedialnych nie zostanie zainstalowanych i nie będzie działać. Możesz potwierdzić ograniczenie lub zakończyć instalację VDA i ponownie ją uruchomić później, po zainstalowaniu Media Foundation. W interfejsie graficznym wybór ten jest prezentowany w wiadomości. W wierszu poleceń możesz użyć opcji
/no_mediafoundation_ack, aby potwierdzić ograniczenie. Jeśli Media Foundation nie jest obecny na VDA, te funkcje multimedialne nie działają:- przekierowanie Flash
- przekierowanie Windows Media
- przekierowanie wideo HTML5
- przekierowanie HDX w czasie rzeczywistym z kamery internetowej
- Lokalna Grupa użytkowników: po zainstalowaniu VDA automatycznie tworzona jest nowa lokalna grupa użytkowników o nazwie użytkownicy bezpośredniego dostępu. W systemie VDA dla desktopowego systemu operacyjnego ta grupa dotyczy tylko połączeń RDP. W przypadku VDA dla systemu operacyjnego serwera grupa ta dotyczy połączeń ICA i RDP.
- Wymaganie adresu złącza w chmurze: VDA musi mieć co najmniej jeden prawidłowy adres złącza w chmurze (w tej samej lokalizacji zasobu), z którym może się komunikować. W przeciwnym razie nie można ustalić sesji. Podczas instalacji VDA można określić adresy konektorów w chmurze. Aby uzyskać informacje o innych sposobach określania adresów konektorów w chmurze, na których mogą się rejestrować urządzenia VDA, zobacz Rejestracja VDA.
- uwagi dotyczące systemu operacyjnego:
- sprawdź wymagania systemowe dla obsługiwanych platform, systemów operacyjnych i wersji.
- upewnij się, że każdy system operacyjny utrzymuje najnowsze aktualizacje.
- upewnij się, że VDA mają zsynchronizowane zegary systemowe. Infrastruktura Kerberos zapewniająca komunikację między maszynami wymaga synchronizacji.
- wskazówki dotyczące optymalizacji dla maszyn z systemem Windows 10 są dostępne w ctx216252.
- jeśli spróbujesz zainstalować (lub uaktualnić do) VDA systemu Windows na systemie operacyjnym, który nie jest obsługiwany dla tej wersji VDA, zostanie wyświetlony komunikat opisujący Twoje opcje. Na przykład, jeśli spróbujesz zainstalować najnowszą VDA na komputerze z systemem Windows 7, komunikat poprowadzi cię do CTX139030. Aby uzyskać więcej informacji, zobacz wcześniejsze systemy operacyjne.
narzędzia do obsługi VDA
każdy instalator VDA zawiera narzędzie Msi do obsługi, które zawiera narzędzia Citrix do sprawdzania wydajności VDA, takie jak ogólny stan i jakość połączeń. Włącz lub wyłącz instalację tego MSI na stronie dodatkowe komponenty interfejsu graficznego instalatora VDA. Z wiersza poleceń możesz wyłączyć instalację za pomocą opcji /exclude "Citrix Supportability Tools".
domyślnie obsługa MSI jest zainstalowana w C:\Program Files (x86)\Citrix\Supportability Tools\. Możesz zmienić tę lokalizację na stronie komponenty interfejsu graficznego instalatora VDA lub za pomocą opcji wiersza poleceń /installdir. Należy pamiętać, że zmiana lokalizacji zmienia ją dla wszystkich zainstalowanych komponentów VDA, a nie tylko narzędzi do obsługi.
aktualne narzędzia w Msi:
- Citrix Health Assistant: szczegółowe informacje można znaleźć w CTX207624.
- Narzędzie Do Czyszczenia VDA: szczegółowe informacje można znaleźć w CTX209255.
jeśli nie zainstalujesz narzędzi podczas instalacji VDA, artykuł CTX zawiera link do bieżącego pakietu do pobrania.
uruchamia się ponownie podczas instalacji VDA
po zakończeniu instalacji VDA wymagany jest restart. Ten restart następuje automatycznie domyślnie.
aby zminimalizować liczbę restartów potrzebnych podczas instalacji VDA:
- przed rozpoczęciem instalacji VDA upewnij się, że jest zainstalowana obsługiwana wersja Microsoft.NET Framework.
- w przypadku wielosesyjnych maszyn systemu operacyjnego Windows Zainstaluj i Włącz usługi ról RDS przed zainstalowaniem VDA.
jeśli nie zainstalujesz tych wymagań wstępnych przed zainstalowaniem VDA:
- jeśli używasz interfejsu graficznego lub interfejsu wiersza poleceń bez opcji
/noreboot, urządzenie uruchamia się ponownie automatycznie po zainstalowaniu warunku. - jeśli używasz interfejsu wiersza poleceń z opcją
/noreboot, musisz zainicjować ponowne uruchomienie.
po każdym ponownym uruchomieniu instalacja VDA jest kontynuowana. Jeśli instalujesz z wiersza poleceń, możesz zapobiec automatycznemu wznowieniu za pomocą opcji /noresume.
podczas aktualizacji VDA do wersji 7.17 lub nowszej obsługiwanej wersji następuje ponowne uruchomienie podczas aktualizacji. Nie można tego uniknąć.
instalatory VDA
instalatory VDA można pobrać bezpośrednio z konsoli Citrix Cloud.
domyślnie pliki z samorozpakowujących się instalatorów są rozpakowywane do folderu tymczasowego. Pliki rozpakowane do folderu tymczasowego są automatycznie usuwane po zakończeniu instalacji. Alternatywnie można użyć polecenia/extract ze ścieżką bezwzględną.
trzy samodzielne instalatory VDA są dostępne do pobrania.
VDAServerSetup.exe
instaluje VDA dla systemu operacyjnego serwera.
VDAWorkstationSetup.exe
instaluje VDA dla Desktop OS.
VDAWorkstationCoreSetup.exe
instaluje VDA dla desktopowego systemu operacyjnego, który jest zoptymalizowany pod kątem wdrożeń zdalnego dostępu do komputera lub podstawowych instalacji VDI. Zdalny dostęp do komputera wykorzystuje fizyczne maszyny. Podstawowe instalacje VDI to Maszyny wirtualne, które nie są używane jako obraz. Ten instalator wdraża tylko podstawowe usługi niezbędne do połączeń VDA. Dlatego obsługuje tylko podzbiór opcji, które są ważne w instalatorze vdaworkstationsetup.
ten instalator dla bieżącej wersji nie instaluje ani nie zawiera komponentów używanych do:
- App-V.
- Zarządzanie profilem. Wykluczenie zarządzania profilami Citrix z instalacji wpływa na Wyświetlacze monitorów.
- Usługa Identyfikacji Maszyny.
- osobisty dysk vDisk lub dyski aplikacji.
- aplikacja Citrix Workspace dla systemu Windows.
- Narzędzia Wspomagające Citrix.
- pliki Citrix Dla Windows.
- pliki Citrix dla programu Outlook.
- przekierowanie zawartości przeglądarki.
ten instalator nie instaluje ani nie zawiera aplikacji Citrix Workspace dla systemu Windows.
użycie VDAWorkstationCoreSetup.exe jest równoważne użyciu VDAWorkstationSetup.exe instalatora do zainstalowania jednosesyjnego systemu operacyjnego VDA i:
- w interfejsie graficznym: wybranie opcji zdalny dostęp do komputera na stronie środowisko.
- w interfejsie wiersza poleceń: określenie opcji
/remotepc. - w interfejsie wiersza poleceń: określenie
/components vdai/exclude "Citrix Personalization for App-V - VDA" "Personal vDisk" "Machine Identity Service" "Citrix User Profile Management" "Citrix User Profile Management WMI Plugin" "Citrix Supportability Tools" "Citrix Files for Windows" "Citrix Files for Outlook".
jeśli pierwotnie zainstalowano VDA za pomocą Instalatora VDAWorkstationCoreSetup.exe, a następnie zaktualizowano go za pomocą InstalatoraVDAWorkstationSetup.exe, można opcjonalnie zainstalować pominięte komponenty i funkcje.
zainstaluj VDA
przed zainstalowaniem oprogramowania VDA upewnij się, że urządzenie jest połączone z domeną.
Krok 1. Pobierz oprogramowanie produktu i uruchom Kreatora
- na komputerze, na którym instalujesz VDA, Zaloguj się do Citrix Cloud.
- w lewym górnym menu wybierz Moje usługi > aplikacje wirtualne i pulpity.
- po prawej stronie kliknij pobrane i wybierz Pobierz VDA. Zostaniesz przekierowany na stronę pobierania VDA. Znajdź żądany instalator VDA, a następnie kliknij Pobierz plik.
- po zakończeniu pobierania kliknij plik prawym przyciskiem myszy i wybierz Uruchom jako administrator. Uruchamia się kreator instalacji.
jako alternatywę dla kroków 1-3 możesz pobrać VDA bezpośrednio ze strony pobierania Citrix.
Krok 2. Określ, w jaki sposób będzie używana VDA
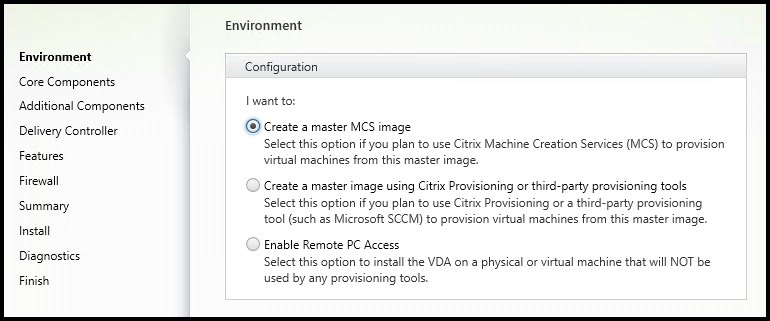
na stronie środowisko określ, w jaki sposób ma być używana VDA, wskazując, czy będzie używana ta maszyna jako obraz do aprowizowania maszyn. Wybrana opcja wpływa na to, które narzędzia do udostępniania oprogramowania Citrix są instalowane automatycznie (jeśli istnieją), a także na wartości domyślne na stronie dodatkowe komponenty instalatora VDA.
kilka MSI (provisioning i inne) są instalowane automatycznie podczas instalacji VDA. Jedynym sposobem, aby zapobiec ich instalacji, jest użycie opcji /exclude w instalacji wiersza poleceń.
Wybierz jedną z poniższych:
-
Utwórz główny obraz MCS: wybierz tę opcję, aby zainstalować VDA na obrazie maszyny wirtualnej, jeśli planujesz korzystać z usług tworzenia maszyn do dostarczania maszyn wirtualnych. Ta opcja instaluje usługę tożsamości Maszyny. Jest to opcja domyślna.
opcja wiersza poleceń:
/mastermcsimagelub/masterimage -
Utwórz obraz główny za pomocą rozwiązań Citrix Provisioning lub narzędzi innych firm: Wybierz tę opcję, aby zainstalować VDA na obrazie maszyny wirtualnej, jeśli planujesz korzystać z Aprowizacji Citrix lub narzędzi aprowizacji innych firm (takich jak Microsoft System Center Configuration Manager). Użyj tej opcji w przypadku wcześniej aprowizowanych maszyn wirtualnych, które zostały uruchomione z dysku do odczytu/zapisu Aprowizacji Citrix.
opcja wiersza poleceń:
/masterpvsimage -
(pojawia się tylko na wielosesyjnych maszynach z systemem operacyjnym) Włącz brokerowane połączenia z serwerem: wybierz tę opcję, aby zainstalować VDA na maszynie fizycznej lub wirtualnej, która nie będzie używana jako obraz.
opcja wiersza poleceń:
/remotepc -
(pojawia się tylko na wielosesyjnych maszynach z systemem operacyjnym) Włącz zdalny dostęp do komputera: wybierz tę opcję, aby zainstalować VDA na fizycznym komputerze do użytku ze zdalnym dostępem do komputera.
opcja wiersza poleceń:
/remotepc
kliknij Dalej.
tej strony nie widać:
- Jeśli aktualizujesz VDA.
- jeśli używasz instalatora
VDAWorkstationCoreSetup.exe.
Krok 3. Wybierz komponenty do zainstalowania i lokalizację instalacji
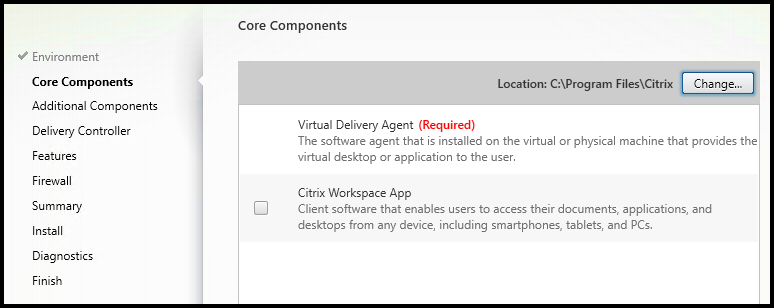
na stronie podstawowe komponenty:
-
lokalizacja: domyślnie komponenty są instalowane w
C:\Program Files\Citrix. Ta wartość domyślna jest odpowiednia dla większości wdrożeń. Jeśli określisz inną lokalizację, ta lokalizacja musi mieć uprawnienia do wykonywania usługi sieciowej.opcja wiersza poleceń:
/installdir -
Komponenty: Domyślnie aplikacja Citrix Workspace dla systemu Windows nie jest instalowana z VDA. Jeśli używasz instalatora
VDAWorkstationCoreSetup.exe, aplikacja Citrix Workspace dla systemu Windows nigdy nie jest zainstalowana, więc to pole wyboru nie jest wyświetlane.opcja wiersza poleceń:
/components vda,pluginaby zainstalować VDA i aplikację Citrix Workspace dla systemu Windows
kliknij Dalej.
Krok 4. Install additional components
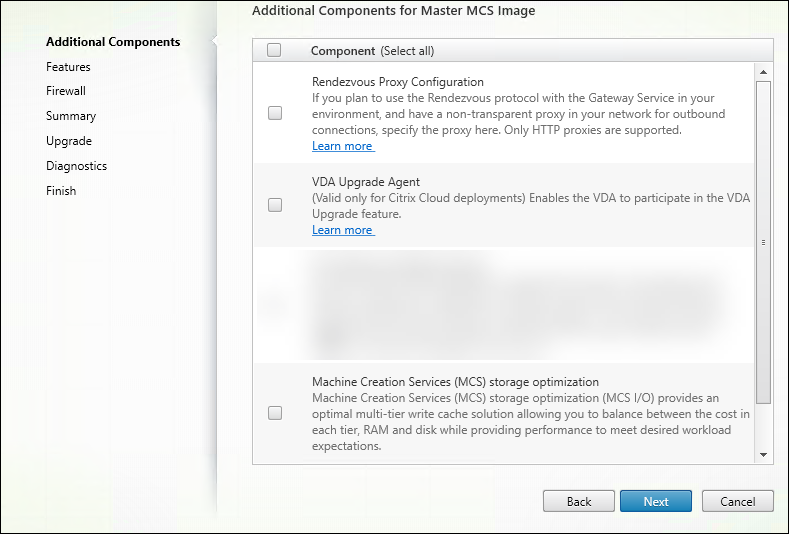
strona Additional Components zawiera pola wyboru, aby włączyć lub wyłączyć instalację innych funkcji i technologii za pomocą VDA. W instalacji wiersza poleceń można użyć opcji /exclude lub /includeadditional, aby wyraźnie pominąć lub dołączyć jeden lub więcej dostępnych komponentów.
poniższa tabela wskazuje domyślne ustawienie elementów na tej stronie. Ustawienie domyślne zależy od opcji wybranej na stronie środowisko.
| strona z dodatkowymi komponentami | strona środowiskowa: “obraz główny z MCS” lub “obraz główny z obsługą Citrix …” wybrana strona środowiskowa | : “Enable brokered connections to server “(dla systemu operacyjnego wielosesyjnego) lub” Remote PC Access ” (dla systemu operacyjnego jednosesyjnego) wybrane |
|---|---|---|
| zarządzanie środowiskiem pracy | nie wybrano | nie wybrano |
| Citrix Personalizacja dla App-V | nie wybrano | nie wybrano |
| warstwa personalizacji użytkownika | nie zaznaczono | nie pokazano, ponieważ nie jest prawidłowa w tym przypadku użycia |
| Narzędzia wspomagające Citrix | wybrane | nie wybrano |
| Zarządzanie profilami Citrix | wybrane | nie wybrano |
| Citrix Profile Management Wtyczka WMI | zaznaczono | nie wybrano |
| pliki Citrix Dla Windows | nie wybrano | nie wybrano |
| pliki Citrix dla programu Outlook | nie wybrano | nie wybrano |
ta strona nie pojawia się, jeśli:
- używasz instalatora
VDAWorkstationCoreSetup.exe. Ponadto opcje wiersza poleceń dla dodatkowych komponentów nie są poprawne w tym instalatorze. - uaktualniasz VDA i wszystkie dodatkowe komponenty są już zainstalowane. (Jeśli niektóre dodatkowe komponenty są już zainstalowane, strona zawiera listę tylko tych komponentów, które nie są zainstalowane.)
lista komponentów może zawierać:
-
Citrix Workspace Environment Management: Zainstaluj ten komponent, jeśli wdrożenie korzysta z Citrix Workspace Environment Management. Szczegółowe informacje można znaleźć w sekcji Zarządzanie środowiskiem obszaru roboczego.
opcje wiersza poleceń:
/includeadditional "Citrix Workspace Environment Management", aby włączyć instalację komponentu,/exclude "Citrix Workspace Environment Management", aby zapobiec instalacji komponentu -
Citrix Personalization for App-V: Zainstaluj ten komponent, jeśli używasz aplikacji z pakietów Microsoft App-V. Aby uzyskać szczegółowe informacje, Zobacz App-V.
opcja wiersza poleceń:
/includeadditional "Citrix Personalization for App-V – VDA"aby włączyć instalację komponentu,/exclude "Citrix Personalization for App-V – VDA"aby zapobiec instalacji komponentu -
Citrix user Personalization Layer: instaluje MSI dla warstwy personalizacji użytkownika. Szczegółowe informacje można znaleźć w sekcji warstwa personalizacji użytkownika.
ten komponent pojawia się tylko podczas instalowania VDA na jednosesyjnym komputerze z systemem Windows 10.
opcja wiersza poleceń:
/includeadditional "User Personalization Layer", aby włączyć instalację komponentu,/exclude "User Personalization Layer", aby zapobiec instalacji komponentu -
narzędzia wspomagania Citrix: instaluje MSI zawierające narzędzia wspomagania Citrix, takie jak Citrix Health Assistant.
opcja wiersza poleceń:
/includeadditional "Citrix Supportability Tools", aby włączyć instalację komponentu,/exclude "Citrix Supportability Tools", aby zapobiec instalacji komponentu -
Zarządzanie profilami Citrix: Ten komponent zarządza ustawieniami personalizacji użytkowników w profilach użytkowników. Szczegółowe informacje: Zarządzanie profilami.
wyłączenie zarządzania profilami Citrix z instalacji wpływa na monitorowanie i rozwiązywanie problemów z VDA w Citrix Cloud. Na stronach szczegóły użytkownika i punkt końcowy zakładki Monitor, panel Personalizacja i panel czas logowania nie powiodły się. Na stronach Pulpitu nawigacyjnego i trendów Panel średni czas logowania wyświetla dane tylko dla maszyn, które mają zainstalowane Zarządzanie profilami.
nawet jeśli korzystasz z rozwiązania do zarządzania profilami użytkowników innych firm, Citrix zaleca zainstalowanie i uruchomienie usługi zarządzania profilami Citrix. Włączenie usługi zarządzania profilami Citrix nie jest wymagane.
opcja wiersza poleceń:
/includeadditional "Citrix User Profile Management", aby włączyć instalację komponentu,/exclude "Citrix User Profile Management", aby zapobiec instalacji komponentu -
Citrix Profile Management WMI Plu-gin: ta wtyczka zapewnia informacje o środowisku wykonawczym zarządzania profilem w obiektach WMI (Windows Management Instrumentation) (na przykład dostawca profilu, typ profilu, rozmiar i użycie dysku). Obiekty WMI dostarczają Dyrektorowi informacji o sesji.
opcja wiersza poleceń:
/includeadditional "Citrix User Profile Management WMI Plugin", aby włączyć instalację komponentu,/exclude "Citrix User Profile Management WMI Plugin", aby zapobiec instalacji komponentu -
Optymalizacja pamięci masowej w usługach tworzenia maszyn (MCS): ten komponent zapewnia optymalne wielopoziomowe rozwiązanie pamięci podręcznej zapisu. Pozwala to zrównoważyć koszty w każdej warstwie, pamięci RAM i rozmiarze dysku, zapewniając jednocześnie wydajność spełniającą pożądane oczekiwania dotyczące obciążenia.
-
pliki Citrix Dla Windows: Ten komponent umożliwia użytkownikom łączenie się z kontem plików Citrix. Następnie mogą wchodzić w interakcje z plikami Citrix za pośrednictwem zmapowanego dysku w systemie plików Windows (bez konieczności pełnej synchronizacji ich zawartości).
opcje wiersza poleceń:
/includeadditional "Citrix Files for Windows"aby włączyć instalację komponentu,/exclude "Citrix Files for Windows"aby zapobiec instalacji komponentu -
pliki Citrix dla programu Outlook: ten składnik pozwala ominąć ograniczenia rozmiaru pliku i dodać zabezpieczenia do załączników lub wiadomości e-mail, wysyłając je za pośrednictwem plików Citrix. Możesz przesłać bezpieczne żądanie przesłania plików współpracownikom, klientom i partnerom bezpośrednio w wiadomości e-mail. Aby uzyskać więcej informacji, zobacz pliki Citrix dla programu Outlook.
opcje wiersza poleceń:
/includeadditional "Citrix Files for Outlook", aby włączyć instalację komponentu,/exclude "Citrix Files for Outlook", aby zapobiec instalacji komponentu
punkt 5. Agent WEM
ta strona pojawia się tylko po włączeniu pola wyboru zarządzanie środowiskiem Citrix Workspace na stronie dodatkowe komponenty.
tytuł i zawartość tej strony zależą od parametrów wem, które podasz (lub pominiesz) podczas uruchamiania interfejsu graficznego instalatora VDA. Parametry WEM wskazują typ wdrożenia wem: lokalnie lub w chmurze.
-
jeśli uruchomisz graficzny interfejs instalatora VDA bez parametrów wem lub z parametrem
/wem_server(na przykładVDAWorkstationSetup.exe /wem_server), pojawi się strona Serwer infrastruktury wem. Zakłada się lokalne wdrożenie WEM.
wprowadź FQDN lub adres IP serwera infrastruktury wem. Następnie kliknij Dodaj. Agent WEM w VDA komunikuje się z tym serwerem infrastruktury.
-
jeśli uruchomisz graficzny interfejs instalatora VDA z parametrem
/wem_cloud_connectors(na przykładVDAWorkstationSetup.exe /wem_cloud_connectors), pojawi się strona wprowadź adresy Citrix Cloud Connector. Zakłada się wdrożenie wem w chmurze.
wprowadź oddzieloną przecinkami listę FQDNs lub adresów IP Złącza chmury. Są to łączniki w chmurze w lokalizacji zasobów zawierających wdrożenie WEM. Następnie kliknij Dodaj. Agent WEM w VDA komunikuje się z tymi złączami chmury.
więcej opcji konfiguracji agenta wem jest dostępnych w interfejsie wiersza poleceń i jest opisanych w opcjach instalacji wiersza poleceń.
Krok 6. Adresy konektorów w chmurze
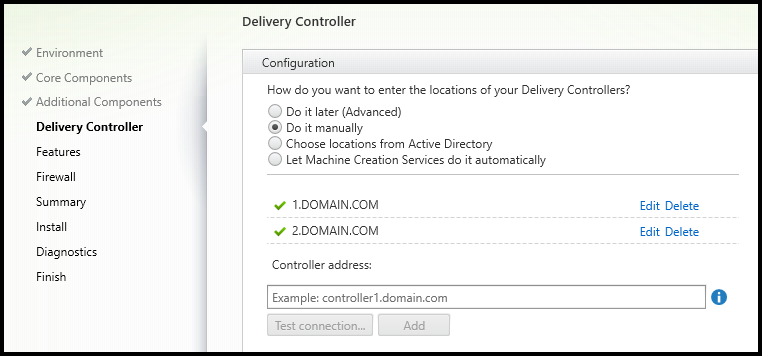
na stronie kontrolera dostawy wybierz opcję wykonaj to ręcznie. Wprowadź nazwę DNS zainstalowanego łącznika chmury, a następnie kliknij przycisk Dodaj. Jeśli w lokalizacji zasobu zainstalowano dodatkowe złącza w chmurze, dodaj ich nazwy DNS.
Kliknij Dalej.
:
- adres może zawierać tylko znaki alfanumeryczne.
- pomyślna Rejestracja VDA wymaga otwarcia portów zapory używanej do komunikacji z konektorem chmury. Ta akcja jest domyślnie włączona na stronie zapory w kreatorze.
opcja wiersza poleceń: /controllers
Punkt 7. Włącz lub wyłącz funkcje
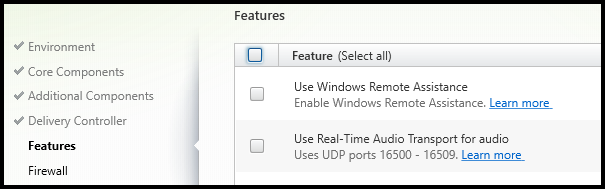
na stronie Funkcje Użyj pól wyboru, aby włączyć lub wyłączyć funkcje, których chcesz użyć.
-
Użyj Pomocy Zdalnej Systemu Windows: Gdy ta funkcja jest włączona, Pomoc Zdalna systemu Windows jest używana z funkcją cieniowania użytkownika komponentu Director w Citrix Cloud. Pomoc zdalna systemu Windows otwiera dynamiczne porty w zaporze. (Default = disabled)
opcja wiersza poleceń:
/enable_remote_assistance -
użyj transportu Audio w czasie rzeczywistym: Włącz tę funkcję, jeśli voice-over-IP jest powszechnie używany w sieci. Funkcja zmniejsza opóźnienia i poprawia odporność audio w przypadku sieci stratnych. Umożliwia przesyłanie danych audio za pomocą RTP przez transport UDP. (Default = disabled)
opcja wiersza poleceń:
/enable_real_time_transport
kliknij Dalej.
Krok 8. Porty zapory
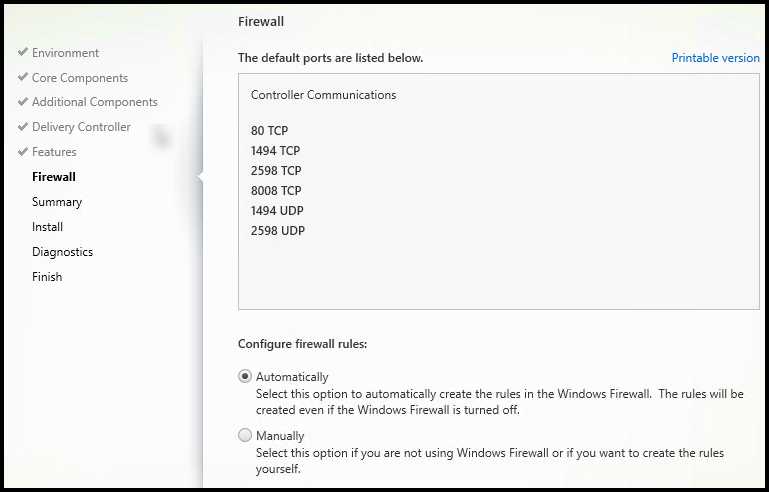
strona zapory wskazuje, których portów używają Złącza VDA i Cloud do komunikacji ze sobą. Domyślnie porty te są otwierane automatycznie, jeśli usługa Zapory systemu Windows jest uruchomiona, nawet jeśli zapora nie jest włączona. To ustawienie domyślne jest odpowiednie dla większości wdrożeń.
informacje o portach: porty sieciowe.
Kliknij Dalej.
opcja wiersza poleceń: /enable_hdx_ports
Krok 9. Sprawdź wymagania wstępne i potwierdź instalację

strona podsumowania zawiera listę elementów, które zostaną zainstalowane. Możesz powrócić do wcześniejszych stron kreatora i zmienić wybory.
gdy będziesz gotowy, kliknij Zainstaluj.
jeśli wymagania wstępne nie są jeszcze zainstalowane/włączone, maszyna może ponownie uruchomić się raz lub dwa razy. Zobacz przygotowanie do instalacji.
krok 10. Diagnozuj
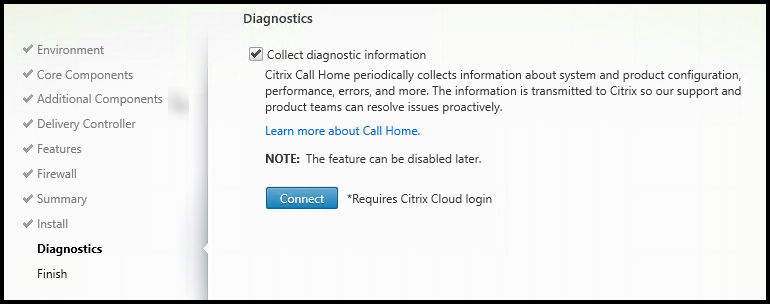
na stronie Diagnostyka wybierz, czy chcesz wziąć udział w programie Citrix Call Home. Jeśli zdecydujesz się wziąć udział (domyślnie), kliknij przycisk Połącz. Po wyświetleniu monitu wprowadź dane uwierzytelniające konta Citrix.
po zatwierdzeniu poświadczeń (lub jeśli zdecydujesz się nie brać udziału) kliknij przycisk Dalej.
aby uzyskać więcej informacji, zobacz zadzwoń do domu.
krok 11. Zakończ instalację
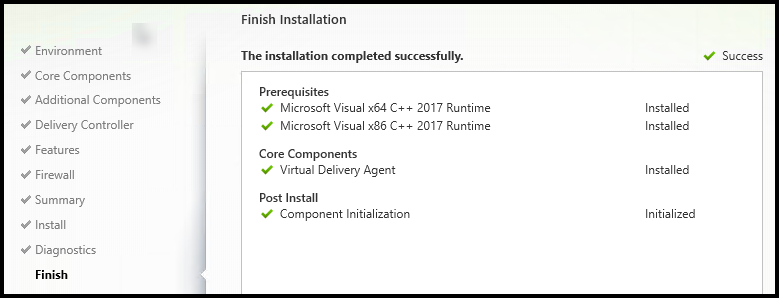
strona Zakończ zawiera zielone znaczniki wyboru dla wszystkich wymagań wstępnych i komponentów, które zostały pomyślnie zainstalowane i zainicjowane.
Kliknij Zakończ. Domyślnie urządzenie uruchamia się automatycznie. Chociaż można wyłączyć ten automatyczny restart, VDA nie może być używany, dopóki maszyna nie uruchomi się ponownie.
jeśli instalujesz VDA na poszczególnych maszynach (zamiast obrazu), powtórz powyższe kroki, aby zainstalować VDA na innych maszynach, w razie potrzeby.
Rozwiązywanie problemów
na wyświetlaczu studyjnym dla grupy dostarczającej, zainstalowany wpis wersji VDA w okienku szczegółów może nie być wersją zainstalowaną na maszynach. Wyświetlacz programów i funkcji systemu Windows pokazuje aktualną wersję VDA.
Dostosuj VDA
później, aby dostosować (zmienić informacje dla) zainstalowanego VDA:
- z funkcji Windows do usuwania lub zmiany programów wybierz Citrix Virtual Delivery Agent lub Citrix Remote PC Access/VDI Core Services VDA. Następnie kliknij prawym przyciskiem myszy i wybierz Zmień.
-
Wybierz Opcję Dostosuj Ustawienia Wirtualnego Agenta Dostawy. Po uruchomieniu instalatora można zmienić:
- adresy konektorów chmury
- port TCP/IP do rejestracji za pomocą kontrolera (domyślnie = 80)
- czy automatycznie otwierać porty zapory systemu Windows
tworzenie katalogów maszyn.
aby przejrzeć cały proces konfiguracji, zobacz Install and configure.
Citrix Optimizer
Citrix Optimizer to narzędzie dla systemu operacyjnego Windows, które pomaga administratorom Citrix optymalizować VDA poprzez usuwanie i optymalizację różnych komponentów.
po zainstalowaniu VDA i zakończeniu ostatniego restartu Pobierz i zainstaluj Citrix Optimizer. Patrz CTX224676. Artykuł CTX zawiera pakiet do pobrania, a także instrukcje dotyczące instalacji i korzystania z Citrix Optimizer.