Premium Excel Kurs jetzt verfügbar!
Verwenden einer einzelnen Formel zum gleichzeitigen Anwenden der bedingten Formatierung auf mehrere Zellen in Excel.
Dies erspart Ihnen die Zeit, eine Formel für jede Zelle zu ändern und dann einzeln die bedingte Formatierung hinzuzufügen.
Schritte
Erstellen Sie die Formel, die Sie im Arbeitsblatt verwenden möchten, damit Sie sicherstellen können, dass sie funktioniert.
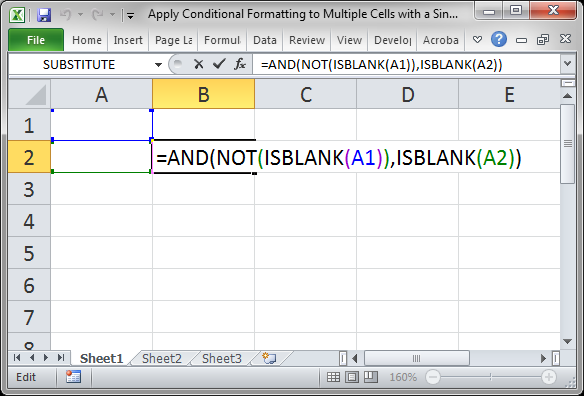
Denken Sie daran, dass eine Formel für die bedingte Formatierung zu TRUE oder FALSE ausgewertet werden muss. Unsere Formel macht genau das:
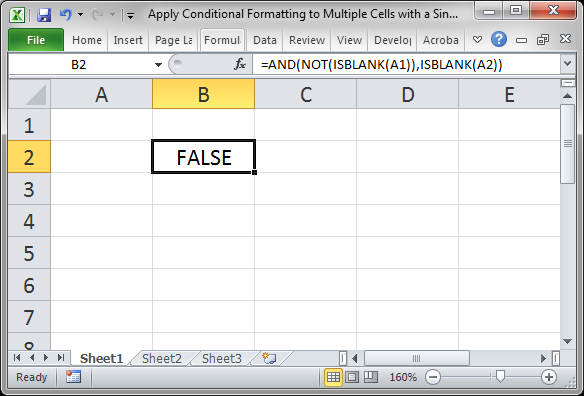
Finden Sie nun heraus, ob die Formel für mehrere Spalten, Zeilen oder beides gilt. In diesem Beispiel möchte ich die Formel in Spalte A kopieren, damit jede Zelle hervorgehoben wird, wenn Zelle A1 einen Wert enthält, die aktuelle Zelle jedoch leer ist. Um dies zu beheben, müssen die Zellreferenzen absolut oder relativ gemacht werden.
Ich brauche A1, um gleich zu bleiben, wenn die Formel kopiert wird, also muss ich das in $A $ 1 ändern, wodurch diese Zellreferenz absolut wird; es wird sich nicht ändern, wenn die Formel kopiert wird.
Ich brauche A2, um es zu ändern, wenn die Zelle in die Spalte kopiert wird, damit ich es so belassen kann, wie es ist, oder es in $A2 ändern kann, indem ich das Dollarzeichen nur vor die Spalte, aber nicht vor die Zeile setze; Dies bedeutet, dass sich die Spalte nie ändert, aber die Zeile ändert sich, wenn sie nach unten kopiert wird.
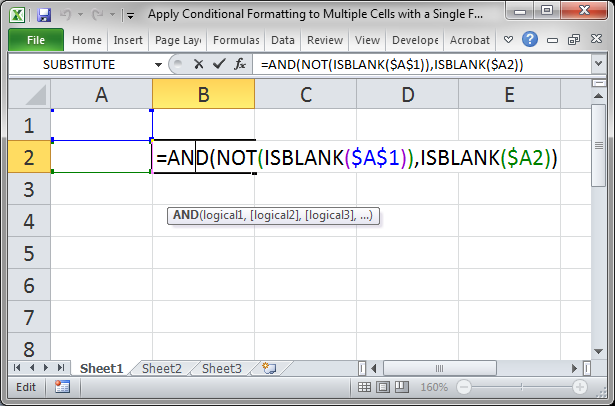
Weitere Informationen zu Zellreferenzen finden Sie in unserem Tutorial zu absoluten und relativen Zellreferenzen in Excel.
Sobald Ihre Formel einsatzbereit ist, können Sie nun die bedingte Formatierung hinzufügen:
- Wählen Sie alle Zellen aus, für die Sie die Formatierung anwenden möchten:
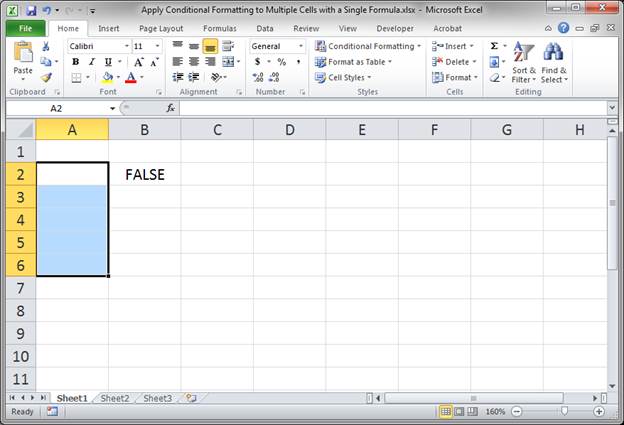
- Wechseln Sie zur Registerkarte Start und klicken Sie auf Bedingte Formatierung > Neue Regel…
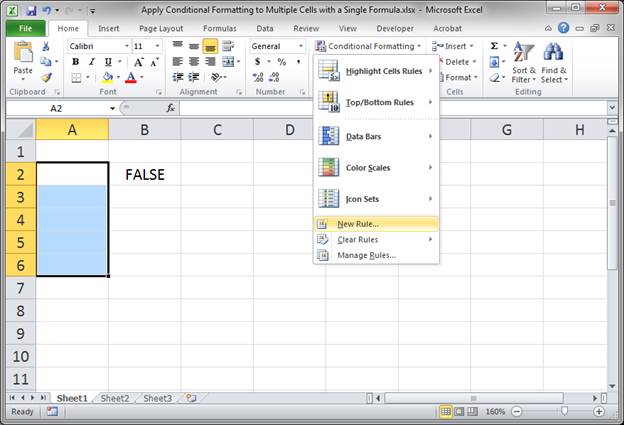
- Wählen Sie Formel verwenden aus, um zu bestimmen, welche Zellen formatiert werden sollen, und fügen Sie die soeben erstellte Formel ein.
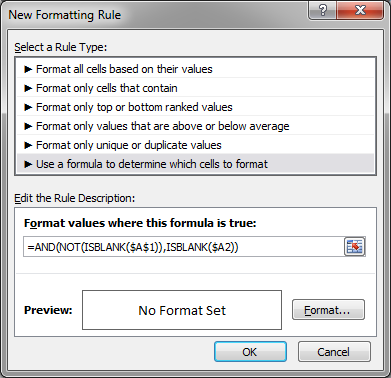
- Klicken Sie auf die Schaltfläche Format und wählen Sie das gewünschte Aussehen für die Zellen.
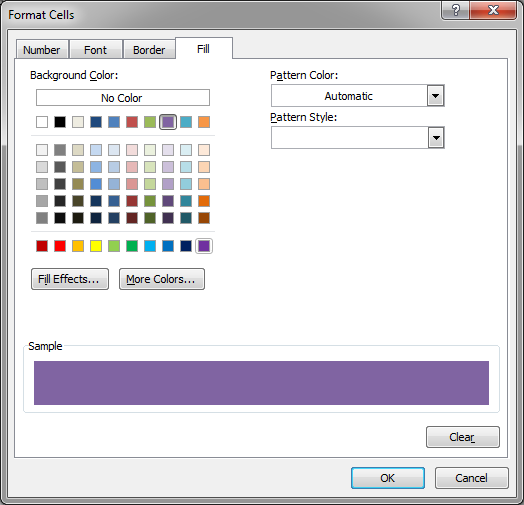
Klicken Sie auf OK für das Formatfenster und dann erneut auf OK für das nächste Fenster, und Sie sollten loslegen können. - Testen Sie es aus:
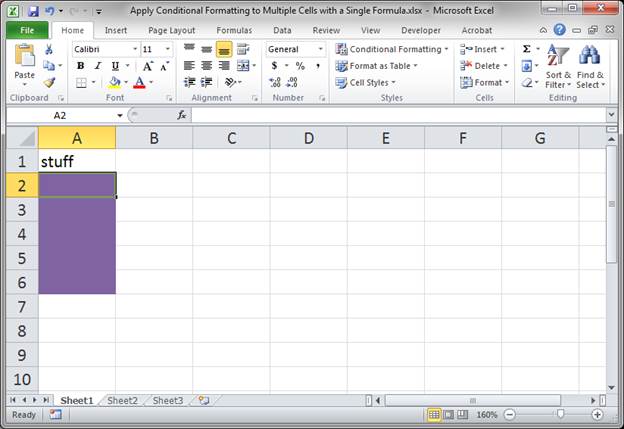
Alternativ hätten Sie die bedingte Formatierung nur auf Zelle A2 anwenden und dann diese Zelle auswählen und den Schnellausfüllgriff nach unten ziehen können, um die bedingte Formatierung in die anderen Zellen zu kopieren. Das funktioniert gut, wenn sich derzeit kein Inhalt in den Zielzellen befindet.