As duas melhores maneiras de fazer a transferência de nuvem para nuvem com Free
- posso fazer a transferência de nuvem para nuvem?
- Por Que necessidade de transferir arquivos da nuvem para a nuvem?
- como transferir arquivos de nuvem para nuvem gratuitamente?
- caminho 1. Transfira arquivos baixando e enviando
- Caminho 2. O CBackupper é uma ferramenta de transferência de nuvem livre e profissional que suporta muitas unidades de nuvem como Google Drive, OneDrive, Dropbox e assim por diante. Com ele, você pode mover arquivos entre dois armazenamento na nuvem com facilidade. Além disso, tem muitas vantagens: é um serviço baseado na web, você não precisa baixar e lançar qualquer aplicativo. E tem interface clara e design amigável, você pode descobri-lo rapidamente, mesmo pela primeira vez. ele o suporta para configurar uma tarefa de transferência de nuvem automaticamente em Modo de tempo específico / Diário / Semanal / Mensal. Em seguida, seus dados serão transferidos aotumaticamente em um intervalo regular ou simplesmente para um momento especial. ele oferece recurso de “filtro de arquivos” para ajudá-lo a excluir certos tipos de arquivos ou conter apenas tipos específicos de arquivos ao fazer backup, salvando tanto o seu tempo de transferência e espaço de armazenamento. permite-lhe activar a funcionalidade “Notificação de E-mail”. Então, uma vez que a tarefa seja bem sucedida ou falhe, você receberá um e-mail do CBackupper para que você não precise continuar esperando.
- veredito
posso fazer a transferência de nuvem para nuvem?
“eu tenho um Dropbox pessoal e eu gostaria de transferir arquivos do Dropbox para o Google Drive. Eu queria saber se há uma maneira para eu transferir arquivos grandes de nuvem para nuvem? Se for necessário software de terceiros ou serviços web, por favor me recomende. Qualquer resposta será apreciada!”
Por Que necessidade de transferir arquivos da nuvem para a nuvem?
a razão pela qual os usuários precisam transferir arquivos da nuvem para a nuvem difere um do outro. Em geral, existem vários motivos comuns listados abaixo:
-
os usuários vão abandonar a nuvem atual e substituí-la por uma nova.
-
o espaço de armazenamento de um armazenamento em nuvem não é suficiente, e há uma grande quantidade de quota em outro armazenamento em nuvem.
-
os usuários querem fazer backup de alguns arquivos cruciais do armazenamento na nuvem atual para outro armazenamento na nuvem em caso de perda acidental.
-
os usuários possuem mais de uma conta Cloud drive e eles tendem a armazenar diferentes dados e arquivos em diferentes unidades de cloud.
como transferir arquivos de nuvem para nuvem gratuitamente?
existem duas maneiras de transferir arquivos de nuvem para nuvem gratuitamente. A primeira maneira é uma maneira manual, que é viável, mas menos eficiente. A segunda via é mais fácil e mais rápida. Se houver muitos arquivos precisam ser movidos, você melhor virar para a segunda maneira diretamente para economizar tempo e esforço.
caminho 1. Transfira arquivos baixando e enviando
se você está usando o armazenamento em nuvem para armazenar seus arquivos, você deve estar familiarizado com o download e o upload. Você pode baixar arquivos que você precisa de um armazenamento em nuvem para a sua unidade local, e, em seguida, enviá-los manualmente para outro armazenamento em nuvem. Tomaremos o Google Drive e Dropbox como exemplo para mostrar os passos detalhados:
1. Faça login na sua antiga conta do Google Drive.
2. Na página do Google Drive, clique em “My drive”. Em seguida, clique com o botão direito dos arquivos que você precisa, clique em “Baixar” e espere que o processo seja concluído.

✎Nota: você pode criar uma nova pasta para armazenar todos os arquivos que você precisa e baixar a pasta diretamente. Todos os arquivos serão comprimidos em um único arquivo zip. Quando o download estiver terminado, você pode abrir o arquivo e extrair todos os seus arquivos do arquivo zip único.
3. Vá para o site Dropbox e faça login em sua conta com e-mail e senha.
4. Clique em” Enviar ” no canto superior direito e, em seguida, você pode optar por enviar arquivos ou pasta do seu computador.

na verdade, este caminho é um pouco de tempo-perda e irritante. Você tem que repetir o download e recarregar a operação manualmente e enfrentar os riscos de perda de dados durante o procedimento de migração. E a velocidade da Internet afetará o processo, você precisa continuar esperando até que os dados sejam baixados e carregados com sucesso.
portanto, para fazer a transferência cloud para cloud, você pode confiar em uma ferramenta de transferência cloud de terceiros, como o CBackupper, para transferir arquivos cloud para cloud diretamente e rapidamente, não importa o tamanho dos dados.
Caminho 2. O CBackupper é uma ferramenta de transferência de nuvem livre e profissional que suporta muitas unidades de nuvem como Google Drive, OneDrive, Dropbox e assim por diante. Com ele, você pode mover arquivos entre dois armazenamento na nuvem com facilidade. Além disso, tem muitas vantagens:
-
é um serviço baseado na web, você não precisa baixar e lançar qualquer aplicativo. E tem interface clara e design amigável, você pode descobri-lo rapidamente, mesmo pela primeira vez.
-
ele o suporta para configurar uma tarefa de transferência de nuvem automaticamente em Modo de tempo específico / Diário / Semanal / Mensal. Em seguida, seus dados serão transferidos aotumaticamente em um intervalo regular ou simplesmente para um momento especial.
-
ele oferece recurso de “filtro de arquivos” para ajudá-lo a excluir certos tipos de arquivos ou conter apenas tipos específicos de arquivos ao fazer backup, salvando tanto o seu tempo de transferência e espaço de armazenamento.
-
permite-lhe activar a funcionalidade “Notificação de E-mail”. Então, uma vez que a tarefa seja bem sucedida ou falhe, você receberá um e-mail do CBackupper para que você não precise continuar esperando.
é um serviço baseado na web, você não precisa baixar e lançar qualquer aplicativo. E tem interface clara e design amigável, você pode descobri-lo rapidamente, mesmo pela primeira vez.
ele o suporta para configurar uma tarefa de transferência de nuvem automaticamente em Modo de tempo específico / Diário / Semanal / Mensal. Em seguida, seus dados serão transferidos aotumaticamente em um intervalo regular ou simplesmente para um momento especial.
ele oferece recurso de “filtro de arquivos” para ajudá-lo a excluir certos tipos de arquivos ou conter apenas tipos específicos de arquivos ao fazer backup, salvando tanto o seu tempo de transferência e espaço de armazenamento.
permite-lhe activar a funcionalidade “Notificação de E-mail”. Então, uma vez que a tarefa seja bem sucedida ou falhe, você receberá um e-mail do CBackupper para que você não precise continuar esperando.
agora vamos inscrever gratuitamente uma conta no CBackupper e seguir os passos para transferir arquivos de nuvem para nuvem.
1. Crie uma conta CBackupper livremente e assine.
Download CBackupper
Ganhar 10/8.1/8/7/XP
![]() Download Seguro
Download Seguro

2. Adicione e autorize a sua conta de origem e destino na nuvem drive sob a página “Clouds”.

✎Nota: O CBackupper baseia-se no sistema padrão de OAuth que pode garantir a segurança da sua conta. Não há necessidade de se preocupar com a divulgação de dados pessoais.
3. Clique na página” tarefas “no topo da página, em seguida, clique em” Criar Tarefa ” botão para criar tarefa de backup.

4. Indique a sua tarefa de backup, carregue no botão “Adicionar código” para adicionar a nuvem com os ficheiros que deseja transferir. Da mesma forma, clique no botão “Adicionar destino” para adicionar outra nuvem como destino de transferência. Em seguida, clique em “Iniciar Backup” no canto inferior direito para executar a tarefa.
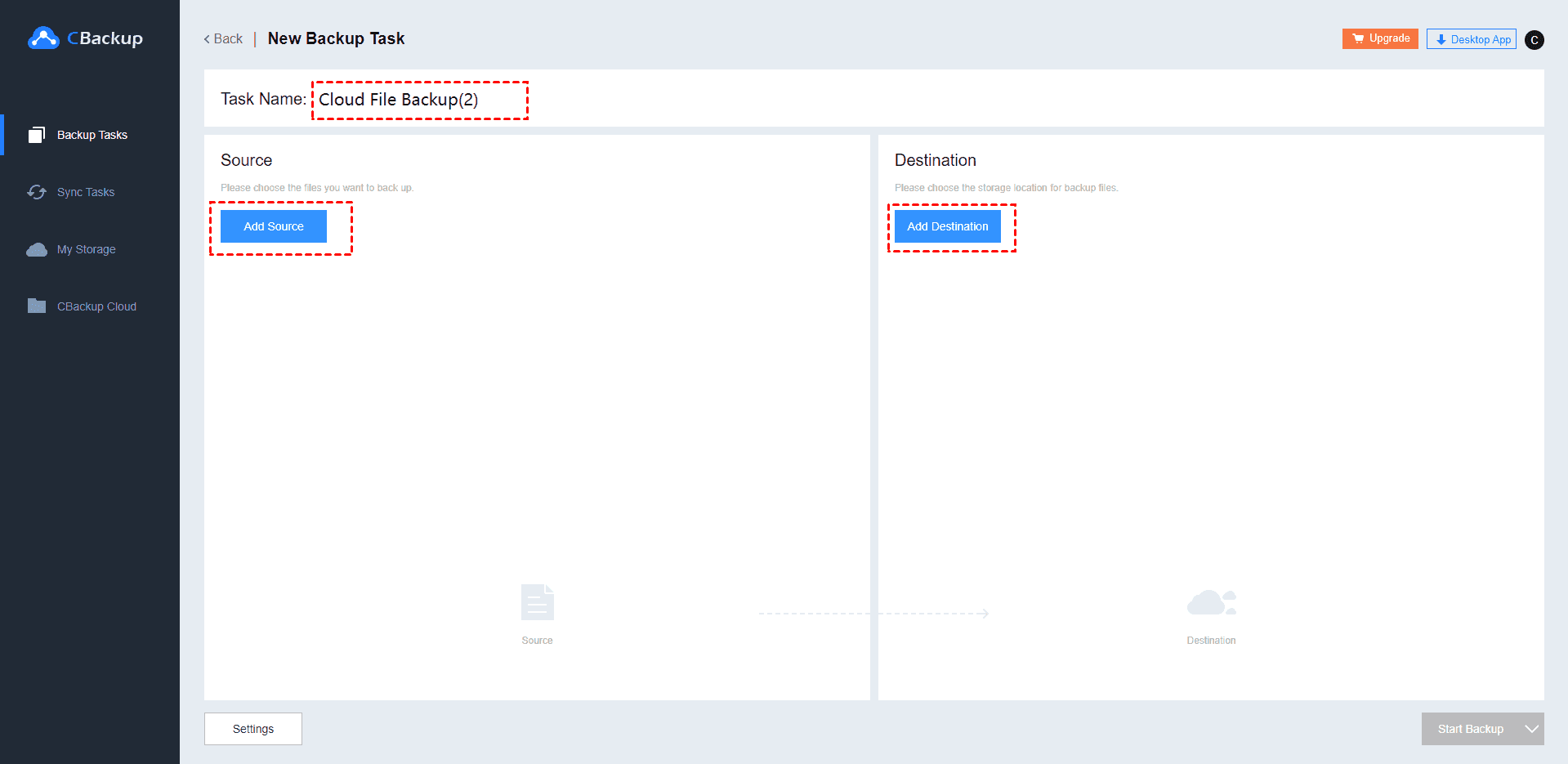
✎Nota:
-
pode carregar no botão” Configuração “antes de iniciar a cópia de segurança para desfrutar da funcionalidade” Filtro de ficheiros “e” Notificação de E-mail”.
-
você pode clicar no botão” Agendar ” para configurar uma tarefa de transferência agendada.
5. Depois de fazer backup, você pode facilmente restaurar os arquivos que foram anteriormente suportados para o local original ou um novo local facilmente com CBackupper.
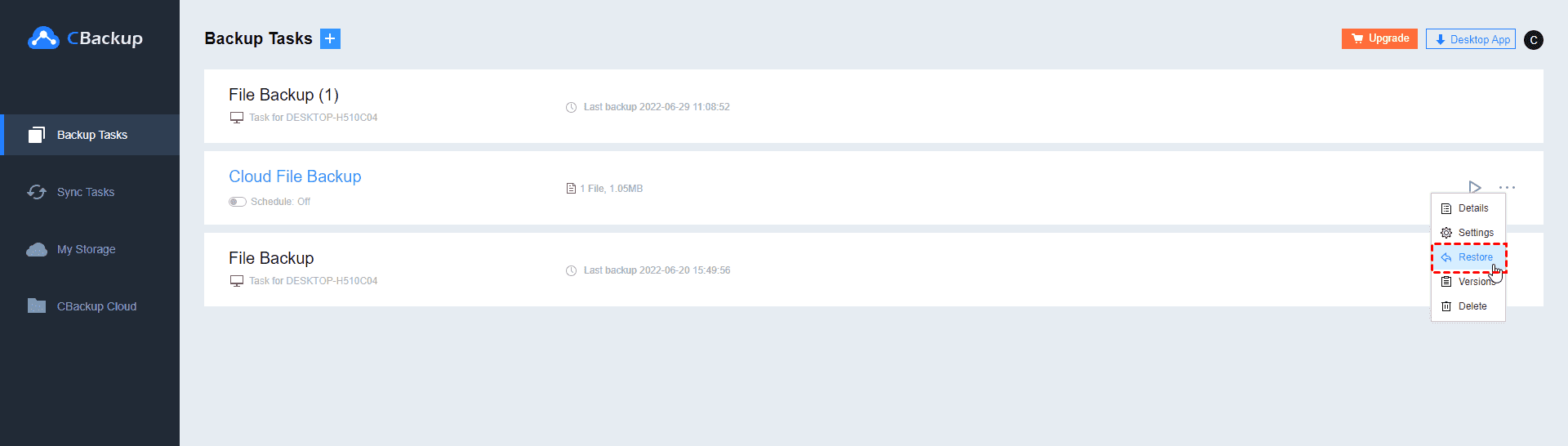
veredito
no Conteúdo acima, 2 maneiras de fazer a transferência de nuvem para nuvem foi introduzido, e você pode seguir os passos detalhados para transferir arquivos entre quaisquer duas unidades de nuvem. Se a unidade de nuvem que você está usando é suportada pelo CBackupper, não hesite em usar o CBackupper para economizar seu tempo e esforço. Além da transferência em nuvem, o CBackupper também pode ajudá-lo a combinar o armazenamento em nuvem em um para uma melhor gestão. Além disso, é de graça, porque não tentar?