Instalar vdas aos
Importante:
Se você estiver atualizando uma VDA que tem o Pessoal vDisk (PvD) componente instalado, veja Se o VDA tem Pessoal vDisk instalado.
- introdução
- sobre VDAs
- VDA supportability tools
- reinício durante a instalação de VDA
- instaladores de VDA
- VDAServerSetup.exe
- VDAWorkstationSetup.exe
- VDAWorkstationCoreSetup.exe
- instale um VDA
- Passo 1. Descarregue o software do produto e lance o assistente
- Passo 2. Especifique como o VDA será usado
- Passo 3. Seleccionar os componentes a instalar e o local de instalação
- Passo 4. Instalar componentes adicionais
- Passo 5. Agente WEM
- Passo 6. Endereços do conector na nuvem
- Passo 7. Activar ou desactivar as funcionalidades
- Passo 8. Firewall ports
- Passo 9. Rever pré-requisitos e confirmar a instalação
- Passo 10. Diagnosticar
- Passo 11. Complete esta instalação
- Troubleshoot
- personalizar um VDA
- Citrix Optimizer
introdução
este artigo começa com uma descrição das VDAs e dos instaladores VDA disponíveis. O restante do artigo descreve os passos no Assistente de instalação VDA. São fornecidos equivalentes de linha de comando. Para mais detalhes, consulte Instalar VDAs usando a linha de comandos.
sobre VDAs
o artigo Citrix Virtual Apps and Desktops service descreve o que são VDAs e o que fazem. Aqui está mais informação.Colecção analítica: a análise é recolhida automaticamente quando instala (ou actualiza) componentes. Por padrão, esses dados são enviados para o Citrix automaticamente quando a instalação completa. Além disso, quando você instala componentes, você é automaticamente inscrito no Programa de melhoria da experiência do cliente Citrix (CEIP), que envia dados anônimos. Para obter informações sobre estes programas, consulte os Serviços Citrix Insight.
/no_mediafoundation_ack para reconhecer a limitação. Se o Media Foundation não está presente na VDA, estes recursos multimídia não funcionam:
- Flash Redirecionamento
- Windows Media Redirecionamento
- do HTML5 Redirecionamento
- HDX em tempo real Webcam Redirecionamento
- revise os requisitos do sistema para plataformas, sistemas operacionais e versões suportadas.
- assegurar que cada sistema operativo mantenha as últimas actualizações.
- certifique-se de que o VDAs tem Relógios de Sistema sincronizados. A infra-estrutura Kerberos que assegura a comunicação entre as máquinas requer sincronização.
- o Guia de Optimização para as máquinas do Windows 10 está disponível no CTX216252.
- se tentar instalar (ou actualizar para) um VDA do Windows num so que não seja suportado para essa versão do VDA, uma mensagem descreve as suas opções. Por exemplo, se você tentar instalar o mais recente VDA em uma máquina do Windows 7, uma mensagem o guia para CTX139030. Para mais informações, consulte sistemas operacionais anteriores.
VDA supportability tools
Each VDA installer includes a supportability MSI that contains Citrix tools for checking the VDA’s performance, such as its overall health and the quality of connections. Activar ou desactivar a instalação deste MSI na página de componentes adicionais da interface gráfica do Instalador de VDA. A partir da linha de comandos, poderá desactivar a instalação com a opção /exclude "Citrix Supportability Tools".
por padrão, o MSI de suporte é instalado em C:\Program Files (x86)\Citrix\Supportability Tools\. Você pode alterar esta localização na página de Componentes da interface gráfica do instalador VDA, ou com a opção /installdir linha de comandos. Tenha em mente que mudar a localização a altera para todos os componentes VDA instalados, não apenas as ferramentas de suporte.
Ferramentas correntes no MSI de apoio:
- Citrix Health Assistant: para mais detalhes, ver CTX207624.
- serviço de limpeza VDA: para mais detalhes, consulte CTX209255.
se não instalar as ferramentas quando instalar o VDA, o artigo CTX contém uma ligação para o pacote de download actual.
reinício durante a instalação de VDA
é necessário reiniciar no final da instalação de VDA. Esse reinício ocorre automaticamente por padrão.
para minimizar o número de reiniciamentos necessários durante a instalação de VDA:
- certifique-se de que uma versão suportada do Microsoft.NET Framework é instalada antes de iniciar a instalação VDA.
- para máquinas de SO multi-sessão do Windows, instalar e activar os Serviços de papel RDS antes de instalar o VDA.
se não instalar esses pré-requisitos antes de instalar o VDA:
- se estiver a usar a interface gráfica ou a interface da linha de comandos sem a opção
/noreboot, a máquina reiniciará automaticamente após a instalação do pré-requisito. - se estiver a usar a interface da linha de comandos com a opção
/noreboot, deve iniciar o reinício.
após cada reinício, a instalação do VDA continua. Se você estiver instalando a partir da linha de comando, você pode evitar a retomada automática com a opção /noresume.
ao atualizar um VDA para a versão 7.17 ou uma versão suportada mais tarde, um reinício ocorre durante a atualização. Isto não pode ser evitado.
instaladores de VDA
instaladores de VDA podem ser descarregados directamente da consola de nuvem Citrix.
por omissão, os ficheiros nos instaladores de auto-extracção são extraídos para a pasta temporária. Os arquivos extraídos para a pasta temporária são apagados automaticamente após a instalação terminar. Alternativamente, você pode usar o comando/extract com um caminho absoluto.
três instaladores independentes VDA estão disponíveis para download.
VDAServerSetup.exe
instala um VDA para os servidores.
VDAWorkstationSetup.exe
instala um VDA para os computadores de secretária.
VDAWorkstationCoreSetup.exe
instala um VDA para os Desktop OS que é optimizado para aplicações de acesso remoto A PC ou para instalações de VDI de base. O acesso remoto A PC usa máquinas físicas. As instalações principais de VDI são VMs que não estão a ser utilizadas como imagem. Este instalador utiliza apenas os serviços essenciais necessários para conexões VDA. Portanto, ele suporta apenas um subconjunto das opções que são válidas com o instalador VDAWorkstationSetup.
este instalador para a versão actual não instala nem contém os componentes utilizados para:
- gestão do perfil. A exclusão da Gestão do perfil do Citrix da instalação afecta os ecrãs do Monitor.
- Serviço De Identidade Da Máquina.
- Personal vDisk or AppDisks.
- aplicação Citrix Workspace para Windows.
- Ferramentas De Suporte Citrix.
- ficheiros Citrix para Windows.
- Citrix Files for Outlook.
- Browser content redirection.
este instalador não instala nem contém uma aplicação Citrix Workspace para o Windows.
usar VDAWorkstationCoreSetup.exe é equivalente a usar o VDAWorkstationSetup.exe instalador para instalar um OS VDA de sessão única e quer:
- na interface gráfica: selecionando a opção de Acesso Remoto para PC na página de ambiente.
- na interface da linha de comandos: especificando a opção
/remotepc. - na interface da linha de comandos: especificando
/components vdae/exclude "Citrix Personalization for App-V - VDA" "Personal vDisk" "Machine Identity Service" "Citrix User Profile Management" "Citrix User Profile Management WMI Plugin" "Citrix Supportability Tools" "Citrix Files for Windows" "Citrix Files for Outlook".
se instalar originalmente um VDA com o VDAWorkstationCoreSetup.exe instalador e actualizar posteriormente esse VDA usando oVDAWorkstationSetup.exe instalador, poderá instalar opcionalmente os componentes e funcionalidades omitidos.
instale um VDA
assegure-se de que a máquina é ligada ao Domínio antes de instalar o software VDA.
Passo 1. Descarregue o software do produto e lance o assistente
- na máquina onde você está instalando o VDA, Assine no Citrix Cloud.
- no menu superior esquerdo, seleccione os meus serviços > aplicações virtuais e ecrãs.
- do lado direito, clique em Downloads e selecione Download VDA. Você é redirecionado para a página de download VDA. Encontre o instalador VDA que você deseja e, em seguida, clique em Baixar arquivo.
- após a conclusão do download, clique com o botão direito no arquivo e selecione Executar como administrador. O Assistente de instalação lança.
como uma alternativa aos passos 1-3, você pode baixar o VDA diretamente da página de download do Citrix.
Passo 2. Especifique como o VDA será usado
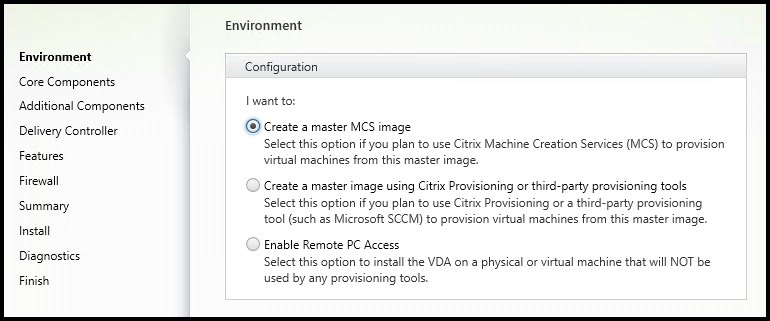
na página do ambiente, especifique como pretende utilizar o VDA, indicando se irá usar esta máquina como imagem para fornecer máquinas. A opção que escolher afecta quais as ferramentas de provisionamento do Citrix que são instaladas automaticamente (se existirem), e os valores por omissão na página de componentes adicionais do Instalador de VDA.
vários MSIs (provisionamento e outros) são instalados automaticamente quando você instala um VDA. A única maneira de evitar a sua instalação é com a opção /exclude numa instalação de linha de comando.
Escolha uma das seguintes:
-
criar uma imagem master MCS: Seleccione esta opção para instalar um VDA numa imagem VM, se planeia usar serviços de criação de máquinas para fornecer VMs. Esta opção instala o serviço de identidade da máquina. Esta é a opção padrão.
opção da linha de comandos:
/mastermcsimageou/masterimage -
criar uma imagem mestre usando as ferramentas de provisionamento do Citrix ou de provisionamento de terceiros: Seleccione esta opção para instalar um VDA numa imagem VM, se planeia usar ferramentas de provisionamento do Citrix ou ferramentas de provisionamento de terceiros (como o Microsoft System Center Configuration Manager). Use esta opção para VMs previamente provisionados que foram inicializados a partir de um Citrix provisionando disco de leitura/escrita.
opção da linha de comandos:
/masterpvsimage -
(aparece apenas em máquinas de SO multi-sessão) activar as ligações intermediadas para um servidor: Seleccione esta opção para instalar um VDA numa máquina física ou virtual que não será usada como imagem.
opção da linha de comandos:
/remotepc -
(aparece apenas em máquinas de SO multi-sessão) activar o acesso remoto A PC: Seleccione esta opção para instalar um VDA numa máquina física para usar com acesso remoto A PC.
opção da linha de comandos:
/remotepc
Carregue em Seguinte.Esta página não aparece:
- se estás a actualizar um VDA.
- se estiver a utilizar o
VDAWorkstationCoreSetup.exeinstalador.
Passo 3. Seleccionar os componentes a instalar e o local de instalação
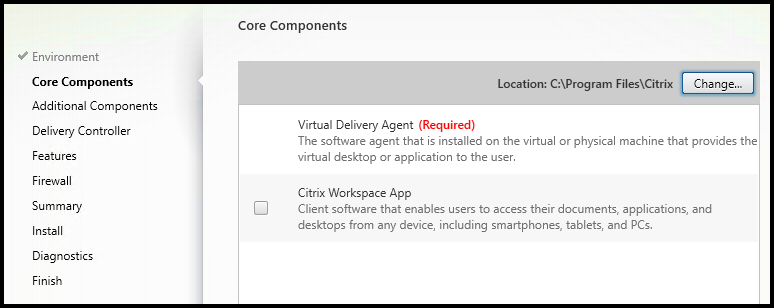
Sobre os principais componentes da página:
-
Localização: Por padrão, os componentes são instalados em
C:\Program Files\Citrix. Este padrão é bom para a maioria dos desdobramentos. Se você especificar um local diferente, esse local deve ter permissões de execução para o serviço de rede.opção da linha de comandos:
/installdir -
componentes: por omissão, o aplicativo Citrix Workspace para Windows não está instalado com o VDA. Se estiver a usar o instalador
VDAWorkstationCoreSetup.exe, A aplicação Citrix Workspace para o Windows nunca está instalada, por isso esta opção não é mostrada.opção da linha de comandos:
/components vda,pluginpara instalar o VDA e a aplicação Citrix Workspace para o Windows
Carregue em Seguinte.
Passo 4. Instalar componentes adicionais
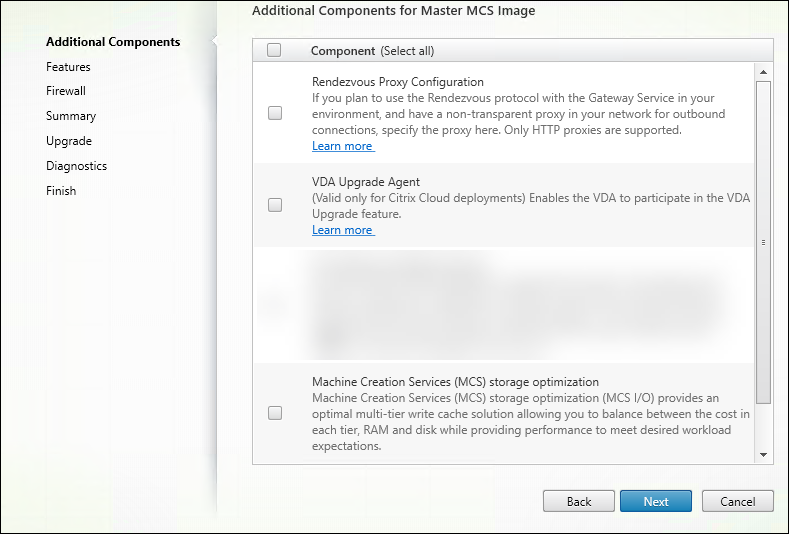
a página de componentes adicionais contém opções para activar ou desactivar a instalação de outras funcionalidades e tecnologias com o VDA. Em uma instalação de linha de comando, você pode usar a opção /exclude ou /includeadditional para omitir expressamente ou incluir um ou mais componentes disponíveis.
a tabela seguinte indica a configuração padrão dos itens nesta página. A configuração por omissão depende da opção que seleccionou na página de ambiente.
| página de componentes adicionais página | página de ambiente: “imagem mestre com MCS” ou “imagem mestre com provisionamento de Citrix …” seleccionada | página de ambiente: “Ativar negociado conexões para o servidor” (para multi-sessão OS) ou “PC Remoto de Acesso” (para uma única sessão OS) selecionadas |
|---|---|---|
| espaço de trabalho de Gestão do meio Ambiente | Não selecionado | Não selecionado |
| Citrix Personalização para o App-V | Não selecionado | Não selecionado |
| Personalização de Usuário Camada | Não selecionado | Não aparecem, porque ele não é válido para este caso de uso |
| Citrix de ferramentas de Suporte | Selecionado | Não selecionado |
| Citrix Gerenciamento de Perfil | Selecionado | Não selecionado |
| Citrix Perfil de Gestão de WMI Plug-in | Selecionado | Não selecionado |
| Citrix Arquivos para o Windows | Não selecionado | Não selecionado |
| Citrix Arquivos para o Outlook | Não selecionado | Não selecionado |
Esta página não é exibida se:
- Você está usando o
VDAWorkstationCoreSetup.exeinstalador. Além disso, as opções da linha de comandos para os componentes adicionais não são válidas com o instalador. - está a actualizar um VDA e todos os componentes adicionais já estão instalados. (Se alguns dos componentes adicionais já estão instalados, a página lista apenas os componentes que não estão instalados.)
a lista de componentes pode incluir:
-
Citrix Workspace Environment Management: Instale este componente se a sua implantação usar o Citrix Workspace Environment Management. Para mais informações, consulte a gestão do ambiente no espaço de trabalho.
Opções da linha de comandos:
/includeadditional "Citrix Workspace Environment Management"para permitir a instalação de componentes,/exclude "Citrix Workspace Environment Management"para impedir a instalação de componentes -
personalização do Citrix para o App-V: Instale este componente se usar aplicações de pacotes Microsoft App-V. Para mais detalhes, veja App-V.
opção da linha de comandos:
/includeadditional "Citrix Personalization for App-V – VDA"para permitir a instalação do componente,/exclude "Citrix Personalization for App-V – VDA"para impedir a instalação do componente -
Citrix camada de personalização do usuário: instala o MSI para a camada de personalização do Usuário. Para mais detalhes, consulte a camada de personalização do Usuário.
este componente só aparece quando se instala um VDA numa máquina Windows 10 de sessão única.
opção da linha de comandos:
/includeadditional "User Personalization Layer"para permitir a instalação do componente,/exclude "User Personalization Layer"para impedir a instalação do componente -
Ferramentas de suporte Citrix: instala o MSI que contém ferramentas de suporte Citrix, como o Assistente de saúde Citrix.
opção da linha de comando:
/includeadditional "Citrix Supportability Tools"para permitir a instalação do componente,/exclude "Citrix Supportability Tools"para impedir a instalação do componente -
gestão do perfil do Citrix: Este componente gere as configurações de personalização do utilizador nos perfis do utilizador. Para mais detalhes, consulte a gestão de perfis.
excluindo a gestão do perfil de Citrix na instalação afecta a monitorização e resolução de problemas de VDAs na nuvem de Citrix. Nos detalhes do Usuário e páginas de EndPoint da página Monitor, o painel de personalização e o painel de duração do Logon falham. No painel de bordo e nas páginas de Tendências, O painel de duração média do Logon exibe dados apenas para máquinas que possuem gerenciamento de perfil instalado.
mesmo que esteja a utilizar uma solução de gestão de perfis de terceiros, a Citrix recomenda que instale e execute o serviço de gestão de perfis do Citrix. Não é necessário activar o serviço de gestão de perfis Citrix.
opção da linha de comando:
/includeadditional "Citrix User Profile Management"para permitir a instalação de componentes,/exclude "Citrix User Profile Management"para impedir a instalação de componentes -
Citrix Profile Management WMI Plu-gin: este plug-in fornece informação de tempo de execução de gestão de perfis em objectos WMI (Windows Management Instrumentation) (por exemplo, fornecedor de perfis, tipo de perfil, tamanho e utilização do disco). Os objectos WMI fornecem informações de sessão ao Director.
opção da linha de comandos:
/includeadditional "Citrix User Profile Management WMI Plugin"para permitir a instalação do componente,/exclude "Citrix User Profile Management WMI Plugin"para impedir a instalação do componente -
Machine Creation Services (MCS) storage optimization: This component provides an optimal multi-tier write cache solution. Ele permite que você se balance entre o custo em cada nível, RAM e tamanho do disco, enquanto fornece desempenho para atender as expectativas de carga de trabalho desejadas.
-
ficheiros Citrix para o Windows: este componente permite aos utilizadores ligarem-se à sua conta de Ficheiros Citrix. Eles podem então interagir com arquivos Citrix através de uma unidade mapeada no sistema de arquivos Windows (sem exigir uma sincronização completa de seu conteúdo).
Opções da linha de comandos:
/includeadditional "Citrix Files for Windows"para permitir a instalação do componente,/exclude "Citrix Files for Windows"para impedir a instalação do componente -
ficheiros Citrix para o Outlook: este componente permite-lhe contornar as restrições de tamanho de ficheiro e adicionar segurança aos seus anexos ou e-mails, enviando-os através de Ficheiros Citrix. Você pode fornecer um arquivo seguro pedido de upload para colegas, clientes e parceiros diretamente em seu e-mail. Para mais informações, consulte os arquivos Citrix para Outlook.
Opções da linha de comandos:
/includeadditional "Citrix Files for Outlook"para permitir a instalação do componente,/exclude "Citrix Files for Outlook"para impedir a instalação do componente
Passo 5. Agente WEM
esta página só aparece quando activar a opção de gestão do ambiente Citrix na página de componentes adicionais.
o Título e o conteúdo desta página dependem dos parâmetros WEM que indicar (ou omitir) ao executar a interface gráfica do Instalador de VDA. Os parâmetros do WEM indicam o tipo de implantação do WEM: nas instalações ou na nuvem.
-
se você executar a interface gráfica do instalador VDA sem parâmetros WEM ou com o parâmetro
/wem_server(por exemplo,VDAWorkstationSetup.exe /wem_server), a página do servidor de infraestrutura WEM aparece. Assume-se uma implantação no local da WEM.
Enter the WEM infrastructure server FQDN or IP address. Em seguida, clique em Adicionar. O agente WEM do VDA comunica com o servidor de infra-estrutura.
-
se executar a interface gráfica do instalador do VDA com o parâmetro
/wem_cloud_connectors(por exemplo,VDAWorkstationSetup.exe /wem_cloud_connectors), a página de endereços do conector na nuvem Enter Citrix aparece. Assume-se a implantação de uma nuvem WEM.
introduza uma lista separada por vírgulas de conectores em nuvem FQDNs ou endereços IP. Estes são os conectores de nuvem no local de recursos que contém a implantação do WEM. Em seguida, clique em Adicionar. O agente WEM do VDA comunica com os conectores das nuvens.
Mais opções de configuração do agente WEM estão disponíveis na interface da linha de comandos, e são descritas nas opções de instalação da linha de comandos.
Passo 6. Endereços do conector na nuvem
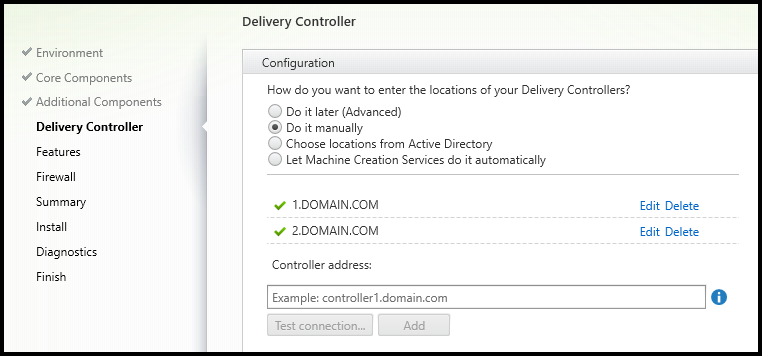
na página do controlador de entrega, selecione fazê-lo manualmente. Indique o nome DNS de um conector de nuvem instalado e depois carregue em Adicionar. Se você instalou conectores adicionais de nuvem na localização do recurso, adicione seus nomes de DNS.
Clique Em Seguinte.Considerações:
- o endereço pode conter apenas caracteres alfanuméricos.
- o registo VDA requer que as portas de firewall usadas para comunicar com o conector de nuvens estejam abertas. Essa ação é ativada por padrão na página de Firewall do assistente.
opção da linha de comandos: /controllers
Passo 7. Activar ou desactivar as funcionalidades
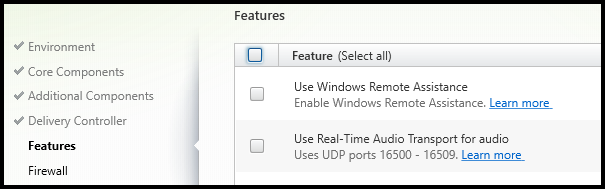
na página de funcionalidades, use as opções para activar ou desactivar as funcionalidades que deseja usar.
-
Usar A Assistência Remota Do Windows: Quando esta funcionalidade está ativada, o Windows Remote Assistance é usado com a funcionalidade de shadowing do usuário do componente Diretor No Citrix Cloud. A assistência remota do Windows abre as portas dinâmicas na firewall. (Por omissão = desactivado)
opção da linha de comandos:
/enable_remote_assistance -
Use o transporte de áudio em tempo Real para o áudio: Active esta funcionalidade se o voice-over-IP for amplamente utilizado na sua rede. O recurso reduz a latência e melhora a resiliência de áudio em redes com perdas. Permite que os dados de áudio sejam transmitidos utilizando a RTP sobre o transporte UDP. (Por omissão = desactivado)
opção da linha de comandos:
/enable_real_time_transport
Carregue em Seguinte.
Passo 8. Firewall ports
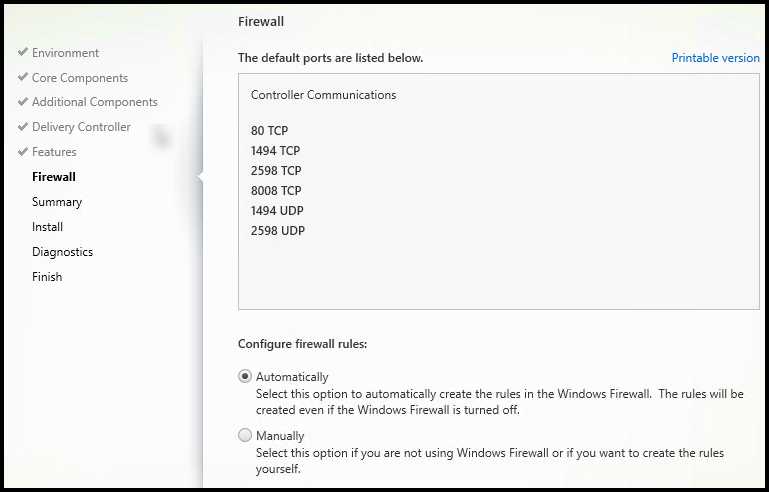
The Firewall page indicates which ports the VDA and Cloud Connectors use to communicate with each other. Por padrão, estas portas são abertas automaticamente se o serviço de Firewall do Windows estiver em execução, mesmo que o firewall não esteja ativado. Esta configuração padrão é boa para a maioria dos desdobramentos.
para informações portuárias, ver portos de rede.
Clique Em Seguinte.
opção da linha de comandos: /enable_hdx_ports
Passo 9. Rever pré-requisitos e confirmar a instalação

a página de resumo lista o que será instalado. Poderá voltar às páginas anteriores do assistente e alterar as selecções.
quando estiver pronto, clique em Instalar.
se os pré-requisitos não estiverem já instalados / ativados, a máquina pode reiniciar uma ou duas vezes. Veja Prepare para instalar.
Passo 10. Diagnosticar
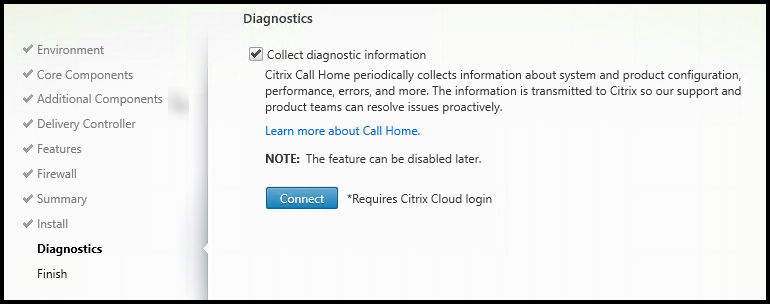
na página de diagnóstico, escolher se deve participar no Citrix Call Home. Se você optar por participar (o padrão), clique em Conectar. Quando solicitado, introduza as suas credenciais da Conta Citrix.
depois que suas credenciais são validadas (ou se você optar por não participar), clique em Seguinte.
para mais informações, consulte Ligar Para Casa.
Passo 11. Complete esta instalação
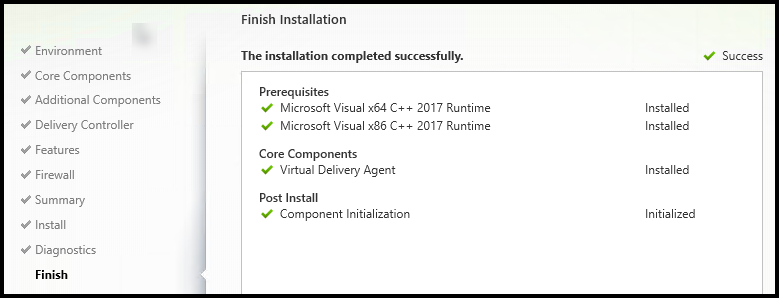
a página de acabamento contém marcas verdes para todos os pré-requisitos e componentes que instalaram e inicializaram com sucesso.
Clique Em Terminar. Por padrão, a máquina reinicializa automaticamente. Embora você possa desativar este reinício automático, O VDA não pode ser usado até que a máquina reinicie.
se estiver a instalar um VDA em máquinas individuais (em vez de uma imagem), repita os passos acima para instalar um VDA noutras máquinas, conforme necessário.
Troubleshoot
In The Studio display for a Delivery Group, the Installed VDA version entry in the details pane might not be the version installed on the machines. Os programas e recursos do Windows da máquina mostram a versão VDA real.
personalizar um VDA
mais tarde, para personalizar (alterar a informação para) um VDA instalado:
- a partir da funcionalidade Windows para remover ou alterar programas, selecione Citrix Virtual Delivery Agent ou Citrix Remote PC Access / VDI Core Services VDA. Em seguida, clique com o botão direito e selecione a mudança.
-
Seleccione Personalizar A Configuração Do Agente De Entrega Virtual. Quando o instalador for lançado, você poderá alterar:
- Conector de Cloud endereços
- porta TCP/IP para se registrar com o Controlador (predefinição = 80)
- Se para abrir portas de Firewall do Windows automaticamente
Criar a máquina de catálogos.
para rever todo o processo de configuração, veja Install e configure.
Citrix Optimizer
Citrix Optimizer é uma ferramenta para o sistema operacional Windows que ajuda os administradores do Citrix a optimizarem VDAs através da remoção e optimização de vários componentes.
depois de instalar um VDA e completar o reinício final, baixar e instalar o Optimizador Citrix. Ver CTX224676. O artigo CTX contém o pacote de download, além de instruções sobre a instalação e utilização do Optimizador Citrix.