So erstellen Sie eine Vergleichstabelle in Excel
So erstellen Sie eine Vergleichstabelle in Excel
Schritt 1 – Starten Sie Excel
Um eine Vergleichstabelle in Excel zu erstellen, starten Sie die MS Excel-Desktopanwendung und wählen Sie eine leere Arbeitsmappe aus.
Schritt 2 – Daten eingeben
Geben Sie nun Ihre Daten in die Arbeitsmappe ein. Es gibt viele Möglichkeiten, dies zu tun: Kopieren Sie entweder & paste aus einer anderen Datei oder Sie können alles manuell eingeben. Für dieses Tutorial werden wir Beispieldaten manuell einfügen. Nachdem Sie die Daten eingegeben haben, wählen Sie sie aus.
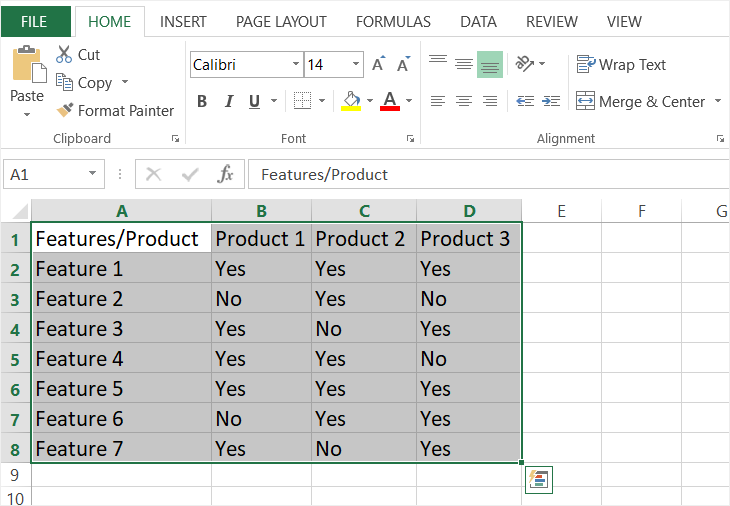
Schritt 3 – Vergleichstabelle einfügen
Excel verfügt nicht über eine integrierte Vergleichstabelle oder eine Vergleichstabellenvorlage Excel. Um eine Vergleichstabelle in Excel zu erstellen, klicken wir auf das Randsymbol auf der Registerkarte Start. Klicken Sie auf den Dropdown-Pfeil und wählen Sie Alle Rahmen aus. Sobald Sie auf alle Rahmen klicken, markieren die Rahmen jede Zelle. Eine andere Möglichkeit, dies zu tun, besteht darin, auf der Registerkarte Einfügen auf Tabelle zu klicken.
Schritt 4 – Anpassen
Jetzt ist eine grundlegende Vergleichstabelle in Excel fertig. Sie können es nach Ihren Wünschen bearbeiten und anpassen. Excel hat viele Formatierungswerkzeuge zu verwenden. Sie können die Schriftart ändern, Bilder hinzufügen, Wasserzeichen hinzufügen, Farben ändern und vieles mehr. Verwenden Sie die Registerkarte Einfügen und die Registerkarte Start, um die verschiedenen Optionen zu erkunden. Um Ihrer Vergleichstabelle weitere Details und Definitionen hinzuzufügen, bearbeiten Sie den Rahmen, indem Sie auf der Registerkarte Start unter Rahmen auf Weitere Rahmen klicken.
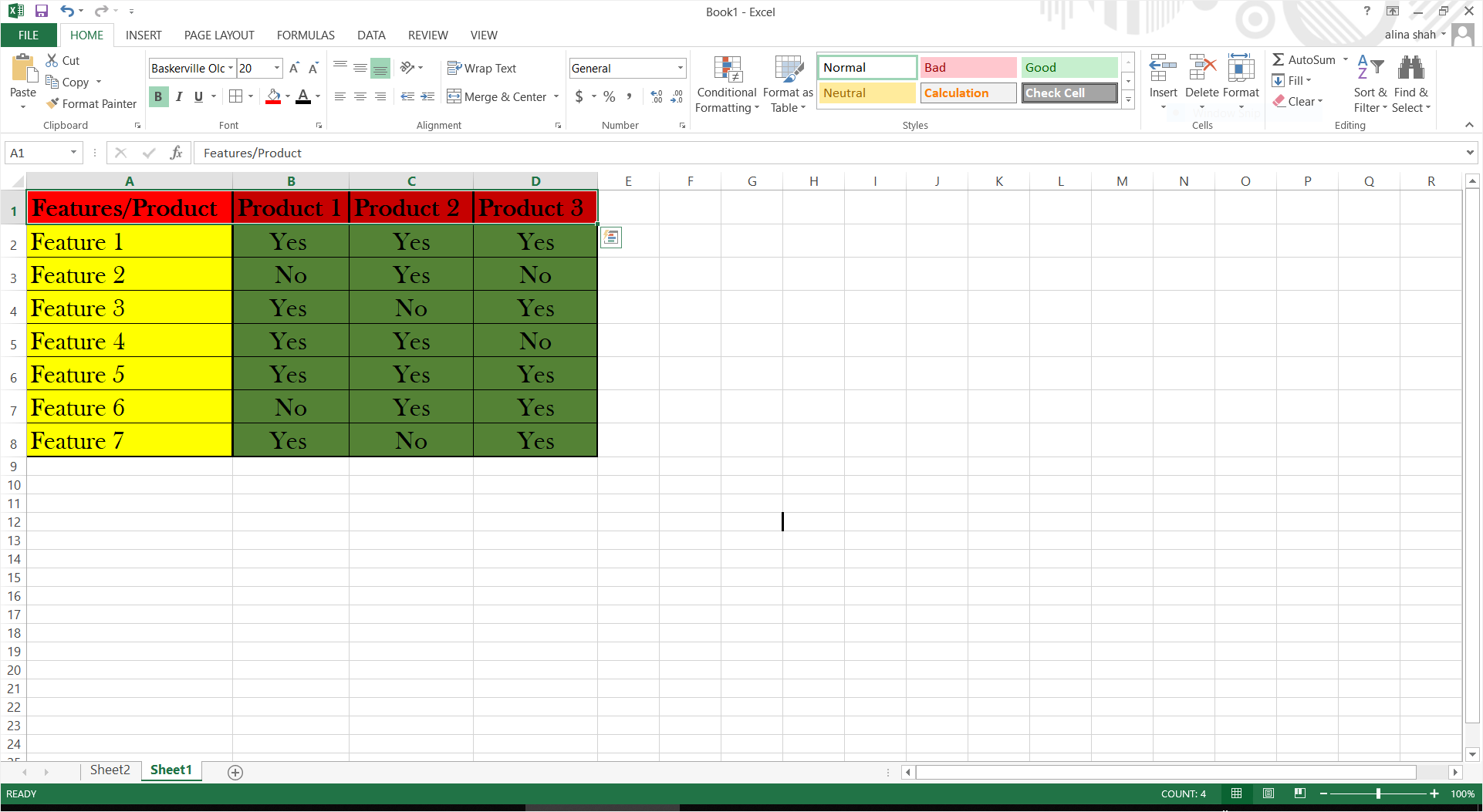
Schritt 5 – Speichern
Wenn Ihre Vergleichstabelle in Excel vollständig ist, können Sie Ihr endgültiges Dokument speichern. Gehen Sie zu Datei und klicken Sie auf Speichern. Ein Popup-Fenster wird auf Ihrem Bildschirm angezeigt. Benennen Sie Ihre Datei, durchsuchen Sie den Dateispeicherort und klicken Sie auf Speichern, um Ihre Datei zu speichern.
Erstellen einer Vergleichstabelle in Edraw Max
Edraw Max Online ist ein vielseitiges Grafiktool für visuelle Inhalte und bietet eine breite Palette von Vorlagen für Sie. Wie bereits erwähnt, gibt es keine Vergleichsdiagrammvorlage Excel, aber Edraw kann verwendet werden, um mehr als 20 Arten von Diagramminhalten zu erstellen. Um eine Vergleichstabelle in Edraw zu erstellen, folgen Sie unserem Tutorial zum Erstellen einer Vergleichstabelle mit Edraw.
Schritt 1 – Gehen Sie zu Edraw
Öffnen Sie Edraw Max Online über diesen Link https://www.edrawmax.com/online/.
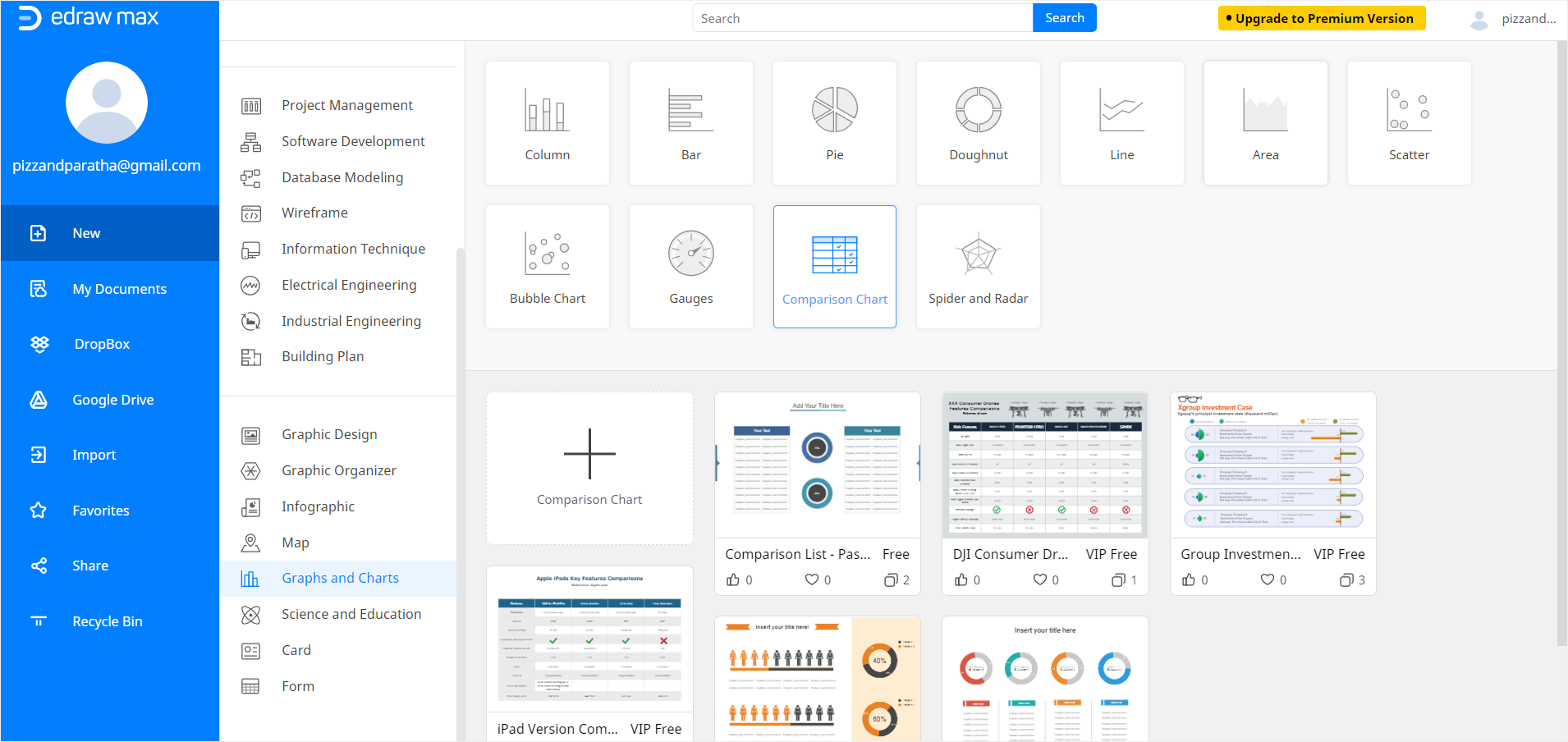
Schritt 2 – Suchvorlage
Scrollen Sie nun im Navigationsbereich auf der linken Seite des Bildschirms zu Grafiken und Diagrammen. Sobald Sie auf Grafiken und Diagramme klicken, werden verschiedene Diagrammtypen zusammen mit verschiedenen Vorlagen angezeigt. Wählen Sie nun Vergleichstabelle und durchsuchen Sie die Vorlagen. Sie können eine kostenlose Edraw-Vergleichstabellenvorlage verwenden oder eine leere Seite erstellen, um eine von Grund auf neu zu erstellen. Wir werden eine kostenlose Vorlage für dieses Tutorial verwenden. Sobald Sie auf eine Vorlage klicken, wird eine neue Edraw-Registerkarte geöffnet.
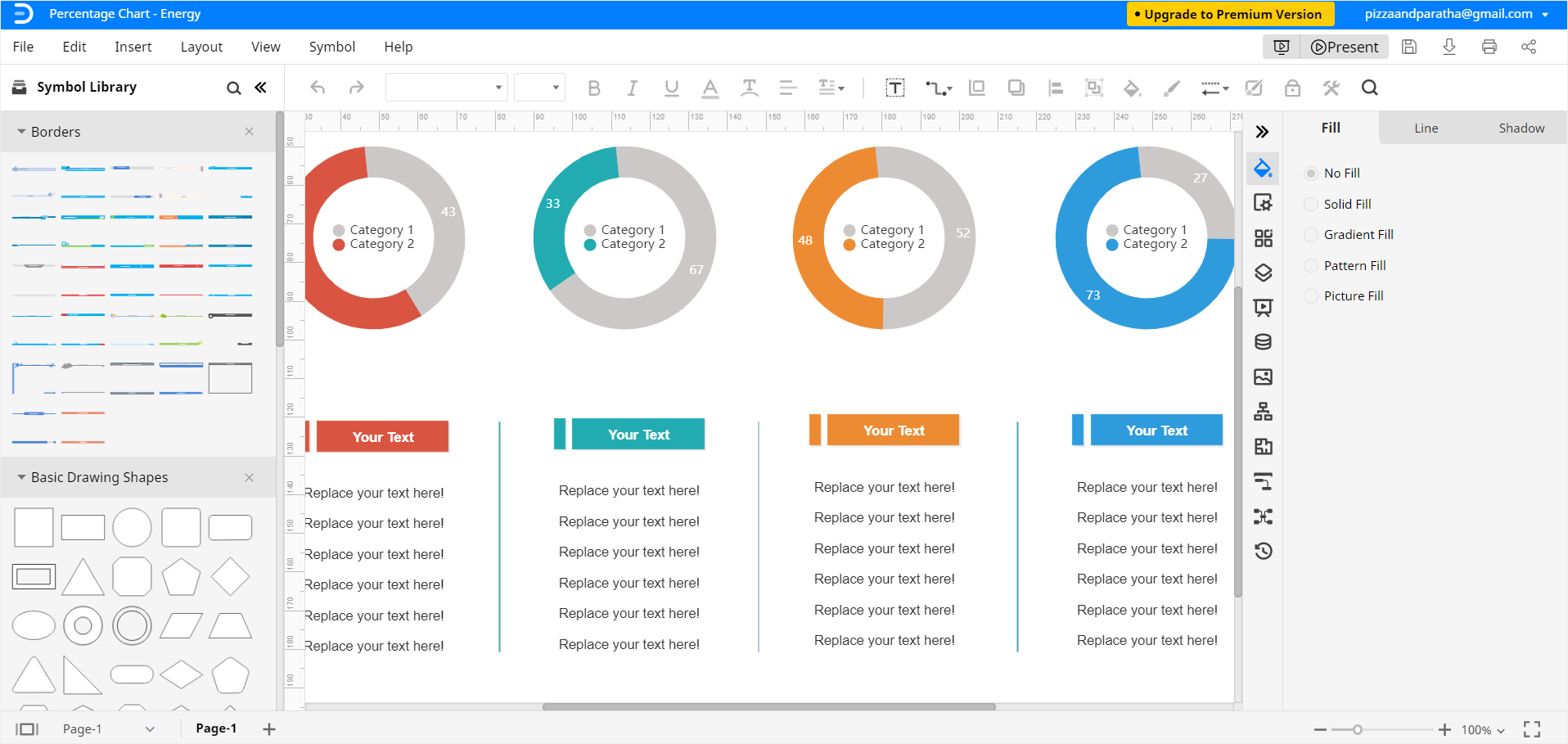
Schritt 3 – Daten hinzufügen und anpassen
Jetzt können Sie Ihre Vergleichstabelle mit verschiedenen Formatierungswerkzeugen auf der rechten Seite des Bildschirms bearbeiten und anpassen. Passen Sie Größe, Form, Farbe, Ausrichtung und andere Details nach Ihren Wünschen an. Sie können alle relevanten Daten in Ihre Vergleichstabelle eingeben, indem Sie sie einfach eingeben.
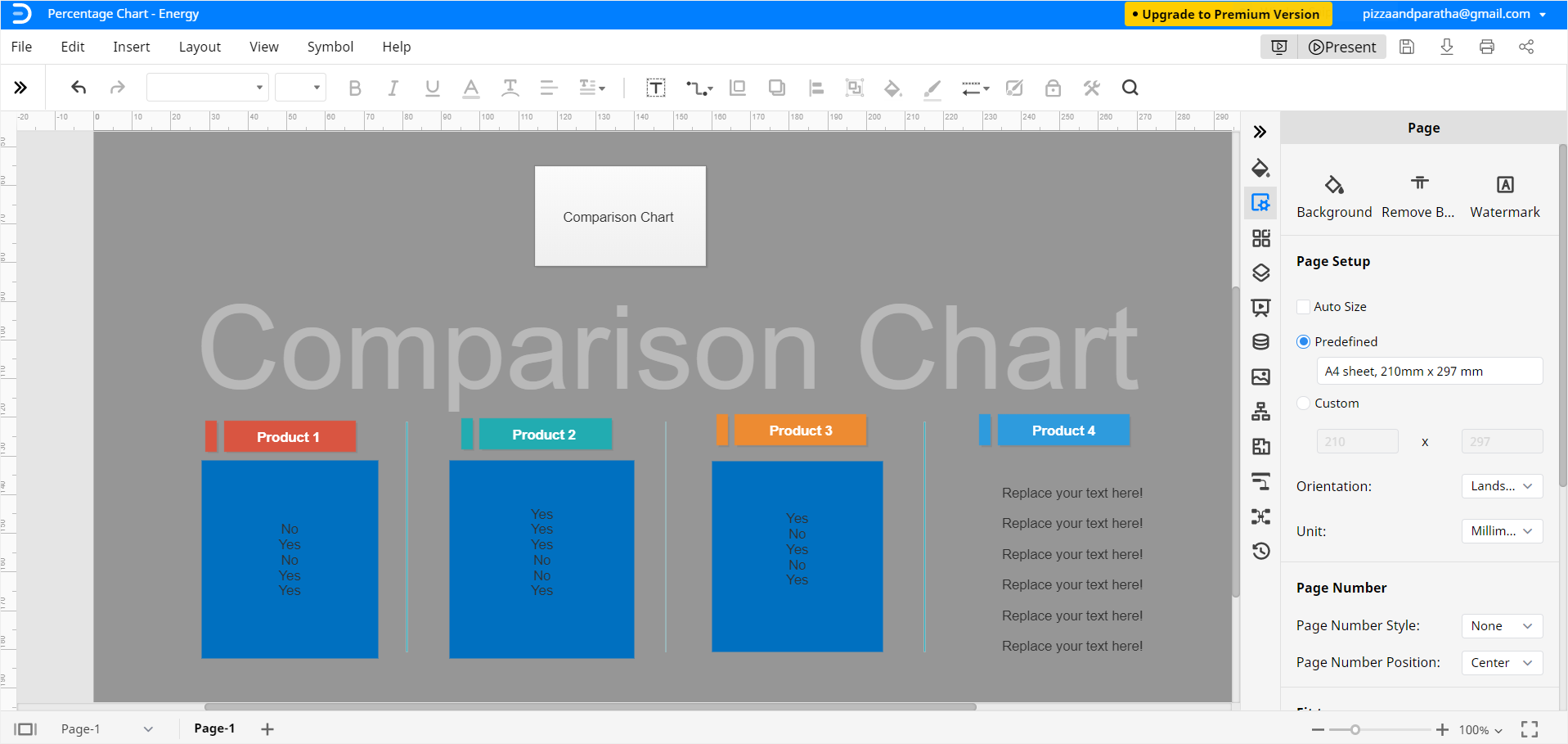
Schritt 4 – Speichern
Sobald Sie den Vergleich abgeschlossen haben, können Sie die Datei zur späteren Verwendung oder Bearbeitung speichern.
So speichern Sie ein Edraw-Diagramm als Excel-Datei
Mit Edraw Max Online können Sie Edraw-Dokumente im Dateiformat von MS Excel und anderer Software exportieren und freigeben. Um eine Edraw-Datei als MS Excel-Dokument zu speichern, klicken Sie auf Datei > Exportieren und dann auf Nach Excel exportieren (.xlsx). Auf diese Weise können Sie Ihre Vergleichstabelle in Excel anzeigen und bearbeiten und für diejenigen freigeben, die die entsprechende Software verwenden.
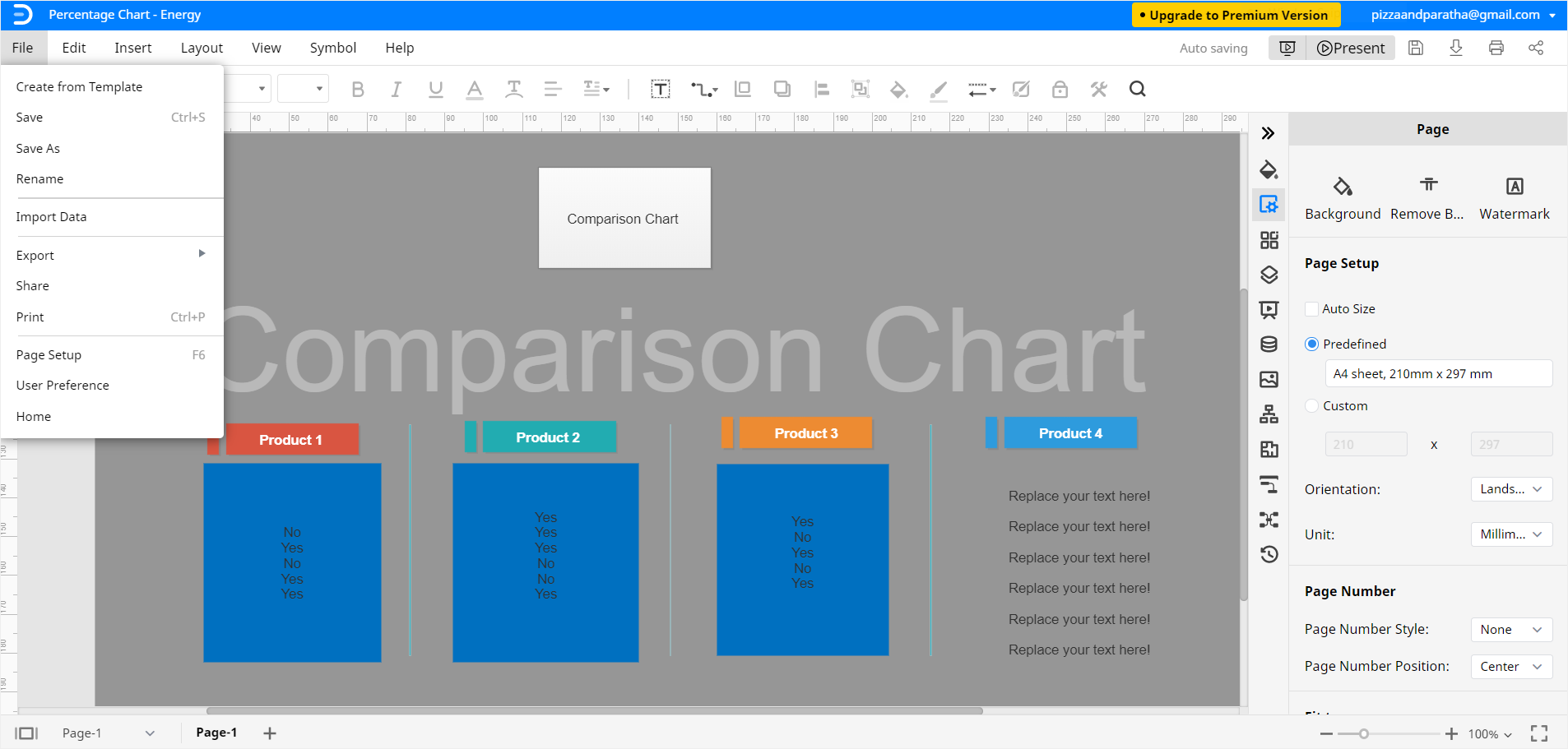
Sie können Edraw-Dokumente auch in Google Drive und Dropbox speichern, um sie online freizugeben und in der Cloud zu schützen. Klicken Sie auf Datei und dann auf Speichern unter. Wählen Sie den gewünschten Cloud-Speicherort aus und klicken Sie auf OK.
Unser grundlegendes Tutorial zum Erstellen einer Vergleichstabelle in Excel und Edraw Max Online endet hier.