So kombinieren Sie mehrere Screenshots zu einem einzigen Bild auf dem iPhone
iOS 11 brachte einige nette Verbesserungen an Screenshots, aber eine Funktion, die wir nicht erhalten haben, war die Möglichkeit, scrollende Screenshots aufzunehmen oder eine integrierte Möglichkeit, sie zusammenzufügen. Werfen wir einen Blick auf einen einfachen Weg, dies zu tun.
Tailor ist ein kostenloser Download aus dem App Store und funktioniert mit iPhone und iPad. Es ist auch für das iPhone X optimiert und macht das Zusammenfügen mehrerer Screenshots zu einem Bild schmerzlos. Schnappen Sie sich die App und folgen Sie den Anweisungen zum Erstellen von
So kombinieren Sie mehrere Screenshots auf dem iPhone
- Machen Sie aufeinanderfolgende Screenshots des Inhalts, den Sie aufnehmen möchten, und lassen Sie Überlappungen zwischen den einzelnen Bildschirmbereichen
- Öffnen Sie Tailor
- Die App erkennt, analysiert und fügt Ihre neuesten aufeinanderfolgenden Screenshots automatisch zusammen
- Tippen Sie auf die >) um das Bild zu speichern oder mit anderen zu teilen
Beim ersten Öffnen müssen Sie die App genehmigen, um auf Ihre Fotos zugreifen zu können.
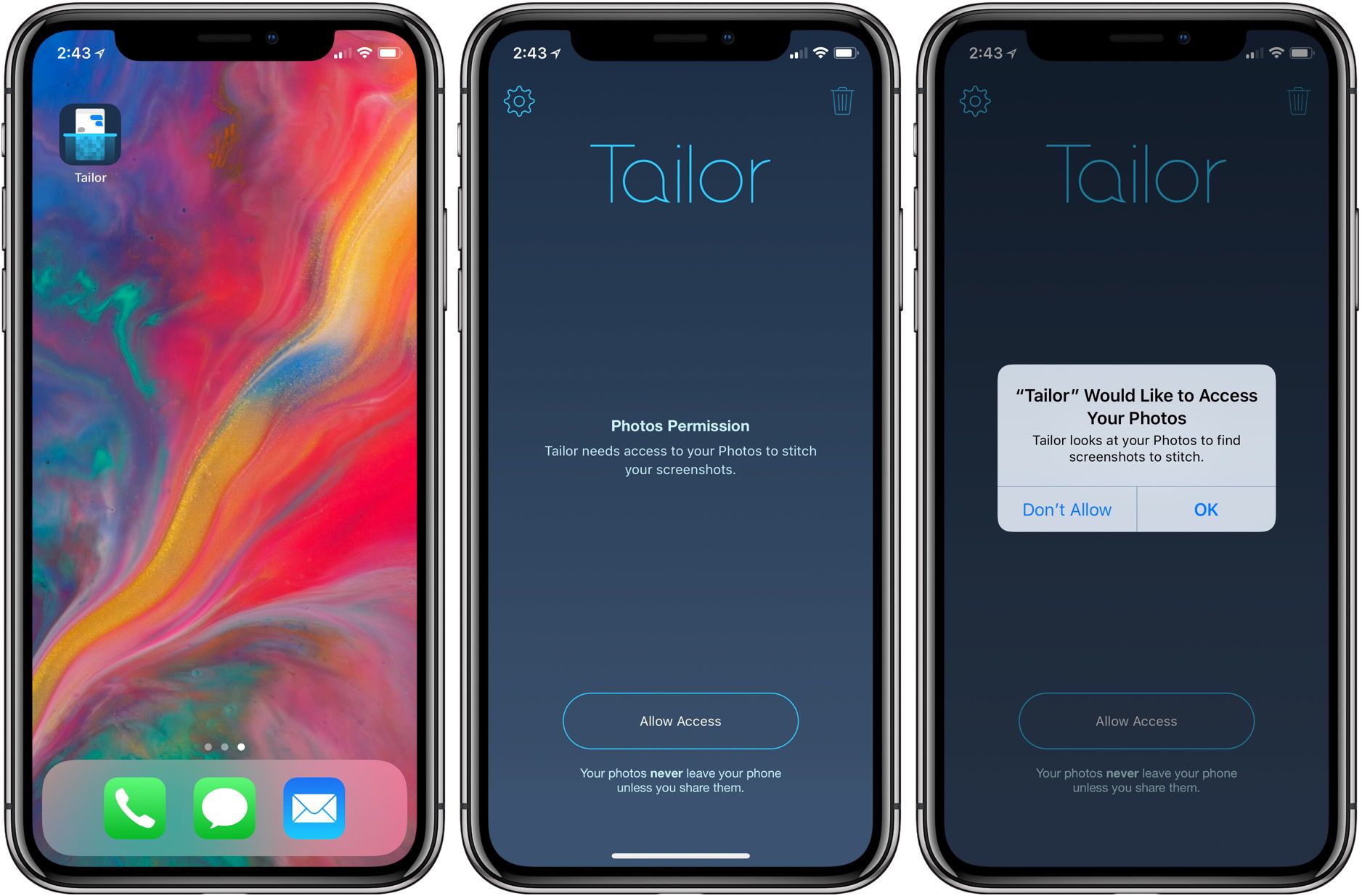
Nach dem Öffnen werden automatisch die neuesten verfügbaren Screenshots zum Zusammenfügen abgerufen.
Achten Sie beim Aufnehmen von Screenshots darauf, dass sich der Bildschirminhalt, durch den Sie scrollen, und die Aufnahme ein wenig überschneiden.
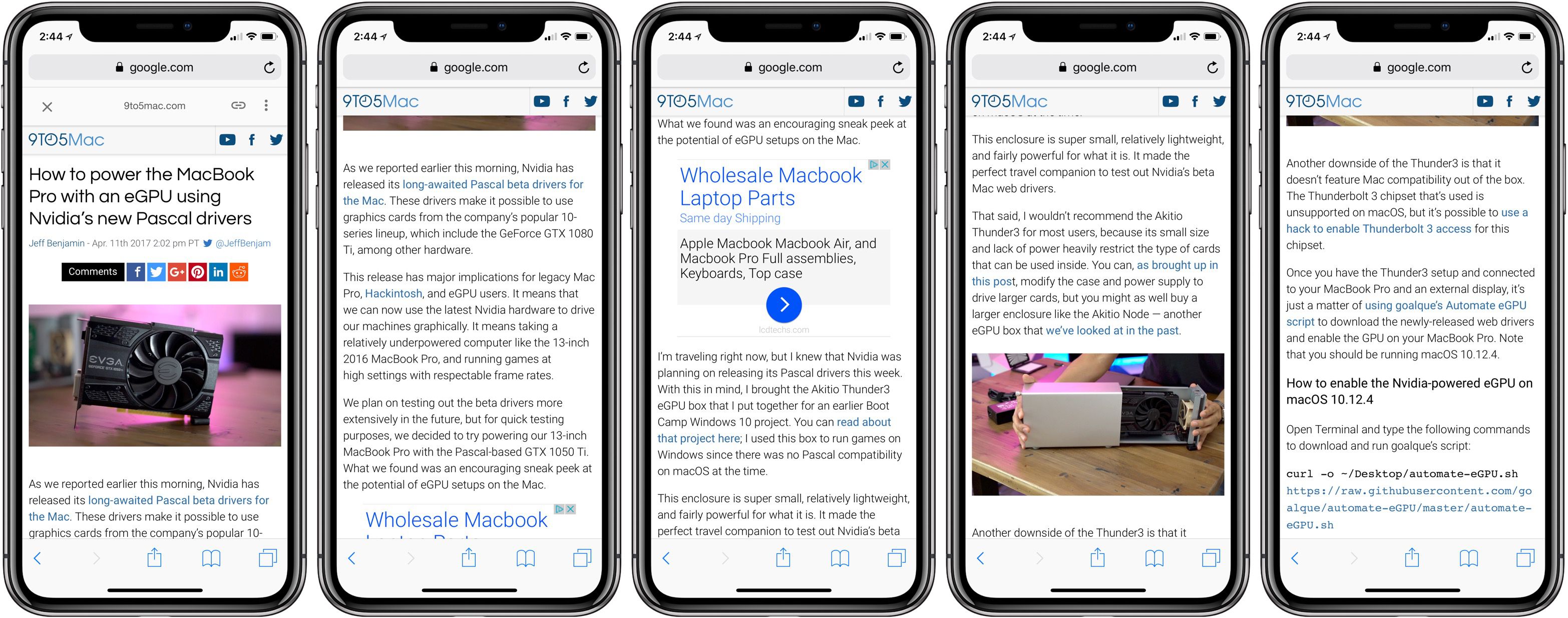
Tailor kombiniert Bilder sehr schnell und ist meiner Erfahrung nach sehr genau.
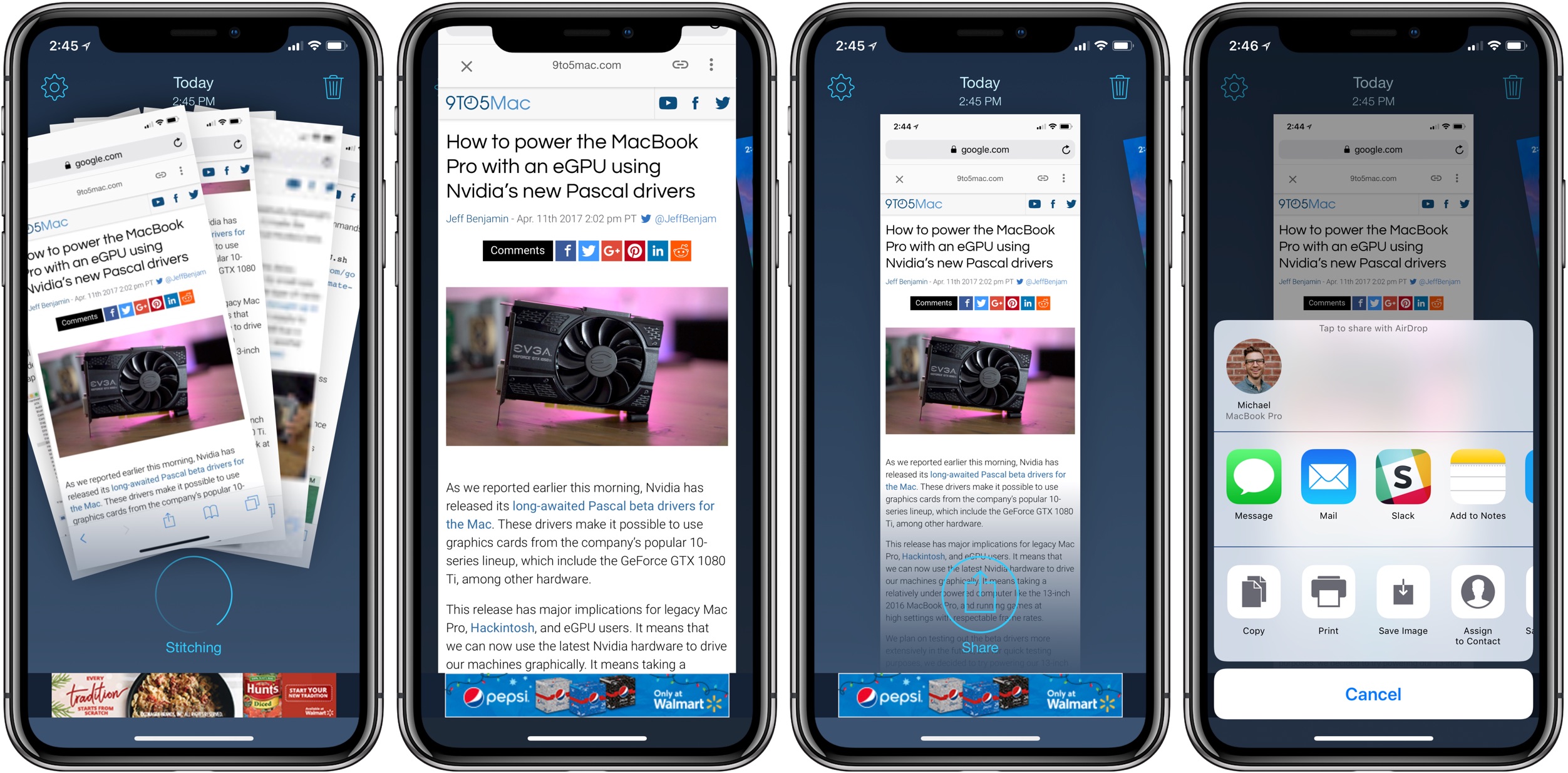
Sie können von rechts nach links schieben, um die verschiedenen Sammlungen von Screenshots zu sehen, die Tailor gefunden hat. Tailor wird Sie wissen lassen, wenn es nicht genug Überlappung zwischen Screenshots gibt, um sie zu kombinieren.
Tailor ist kostenlos, enthält jedoch Anzeigen und ein kleines Wasserzeichen am unteren Rand der zusammengefügten Bilder. Für Interessenten können Sie Anzeigen deaktivieren und das Wasserzeichen für einen einmaligen Kauf von 2,99 USD entfernen.
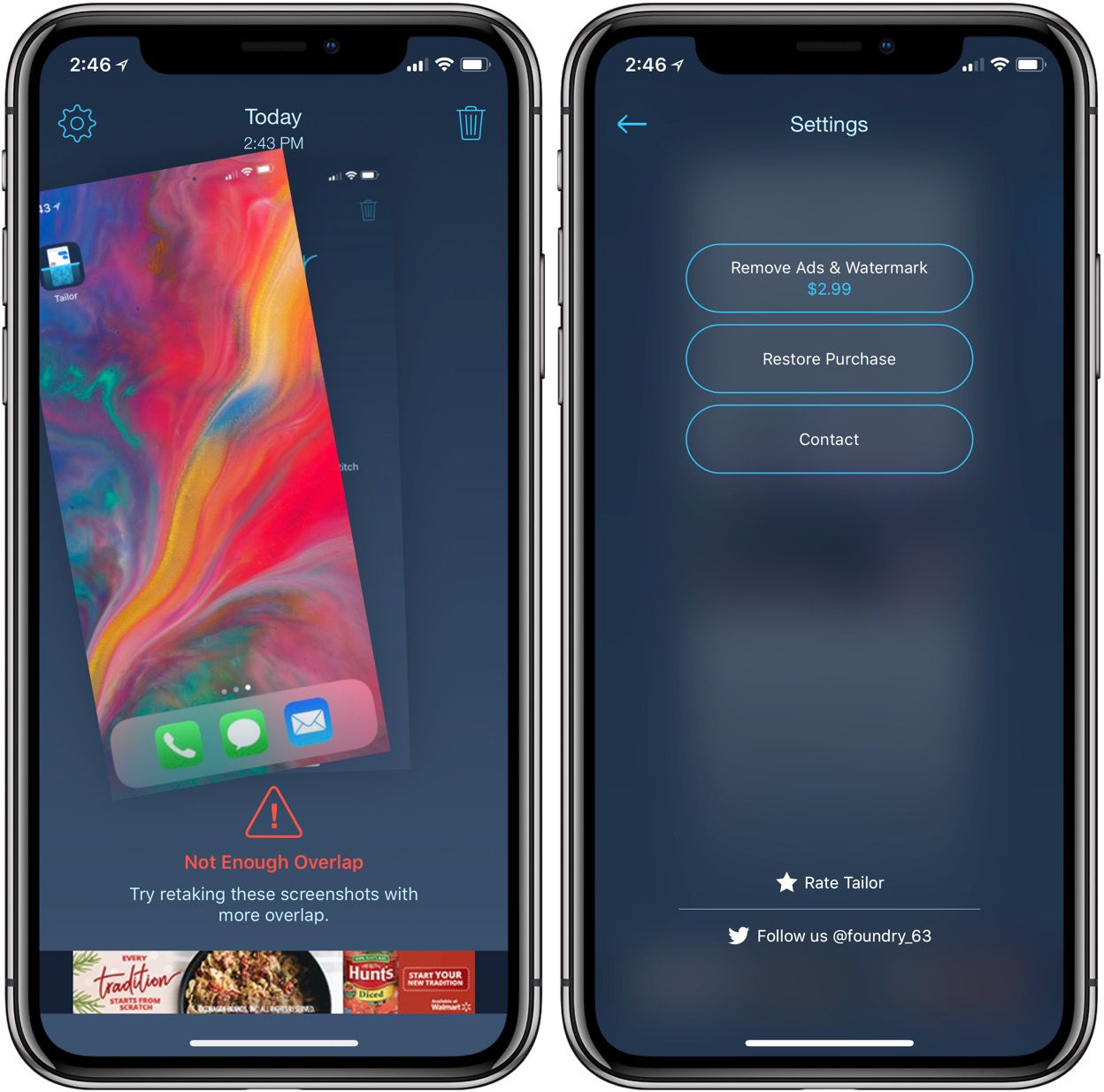
Weitere Möglichkeiten, das Beste aus Ihren Apple-Geräten herauszuholen, finden Sie in unserer Anleitung sowie in diesen Artikeln:
- So erstellen Sie mit GarageBand unter iOS einen benutzerdefinierten Klingelton für Ihr iPhone
- So verwandeln Sie Ihr iPad in den besten digitalen Fotorahmen
- So navigieren Sie mit Gesten auf dem iPhone X ohne Home-Taste
- 15+ iPhone X Tipps und Tricks
Schauen Sie sich 9to5Mac auf YouTube weitere Apple News:
FTC: Wir verwenden Einkommen verdienen Auto Affiliate-Links. Mehr.
Schauen Sie sich 9to5Mac auf YouTube für mehr Apple News: