So vergleichen Sie Text in Microsoft Excel


In diesem Artikel konzentrieren wir uns darauf, wie Sie Zeichenfolgen zweier Zellen in Excel vergleichen, um die eindeutigen Einträge aus beiden Spalten herauszufinden. Es gibt viele Male, in denen wir mit tausend Datenzeilen in Excel & arbeiten, wenn wir versuchen, zwei Datenlisten manuell zu vergleichen. Wir werden die bedingte Formatierung mit der COUNTIF-Formel sowie einfache Tricks verwenden, um uns zu retten.
Frage: Ich möchte zwei Datenspalten & mit eindeutigen Werten aus jeder Spalte vergleichen.
In diesem Beispiel wird beschrieben, wie zwei Listen mit bedingter Formatierung verglichen werden. Zum Beispiel können Sie Top sechs Listen von IPL-Teams haben.
Es folgt die Momentaufnahme der Beispieldaten:

Um die Liste der zwei Spalten zu vergleichen, führen wir die folgenden Schritte aus:
- Erstens, wählen sie die palette A1: A6 und name es als “FirstList”, wählen sie die palette B1:B6 und nennen Sie es als “SecondList”

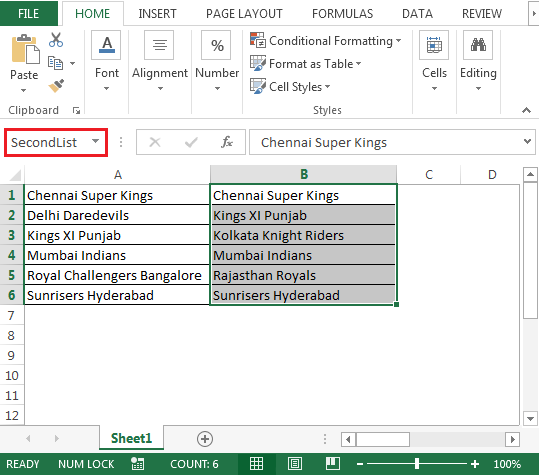
- Als nächstes wählen Sie den Bereich A1:A6 d.h. “FirstList”
- Drücken Sie die Tastenkombination “Alt + O + D”
- Alternativ klicken Sie auf der Registerkarte Start auf Bedingte Formatierung
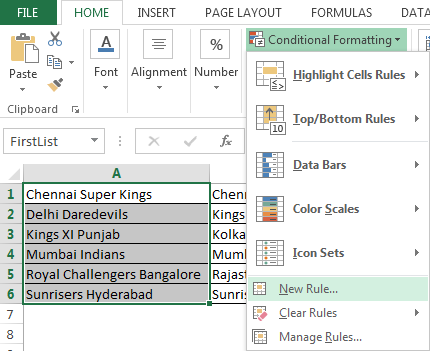
- Klicken Sie auf Neue Regel
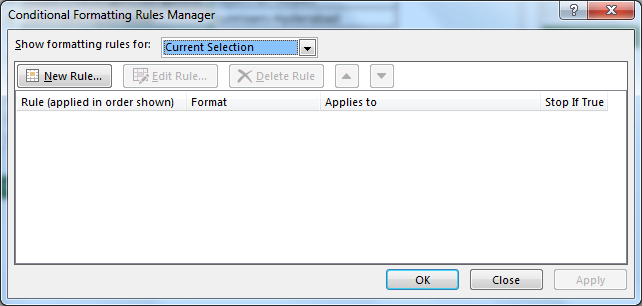
- Wählen Sie “Formel verwenden, um zu bestimmen, welche Zellen formatiert werden sollen”
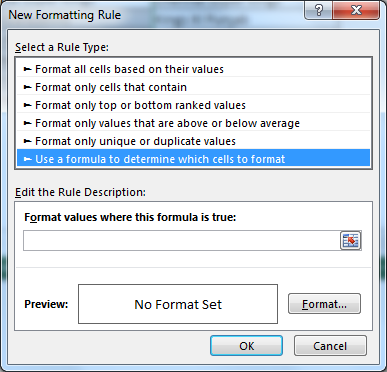
- Geben Sie die Formel ein =COUNTIF(SecondList,A1)=0
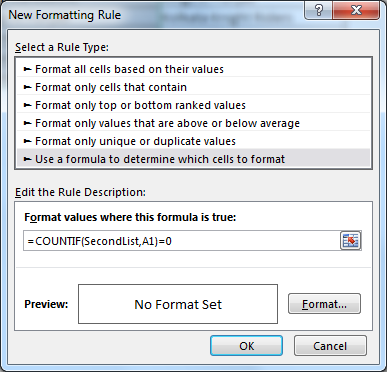
- Klicken Sie auf Format > wählen Sie die Farbe Ihrer Wahl

- Klicken Sie auf OK
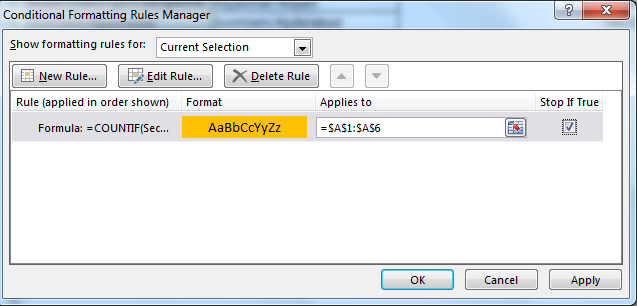
- Klicken Sie auf “Stop If True” kontrollkästchen & dann klicken Sie auf OK-Taste
- Folgendes wird das Ergebnis sein

Daher, Delhi Daredevils und Royal Challengers Bangalore sind nicht in der zweiten Liste.
- Um die Teams in der zweiten Liste hervorzuheben, die nicht in der ersten Liste enthalten sind, verwenden wir die Formel
- =COUNTIF(FirstList,B1)=0

- Hier zählt die COUNTIF-Formel “=COUNTIF(SecondList,A1” die Anzahl der Teams in der Secondlist, die dem Team in Zelle A1 entsprechen
- Wenn COUNTIF(SecondList,A1) = 0 ist, wird das Team in Zelle A1 nicht in der zweiten Liste aufgeführt
- Am Ende hebt die bedingte Formatierung den eindeutigen Teamnamen hervor, der in der zweiten Liste nicht vorhanden ist
Zweite Möglichkeit, Listen zu vergleichen
- Lassen Sie uns eine Kopie von Sheet1 erstellen & Löschen Sie alle Regeln für die bedingte Formatierung
- Wählen Sie auf der Registerkarte Start die Option Bedingte Formatierung & Klicken Sie auf Werte duplizieren

- Wählen Sie einzigartig
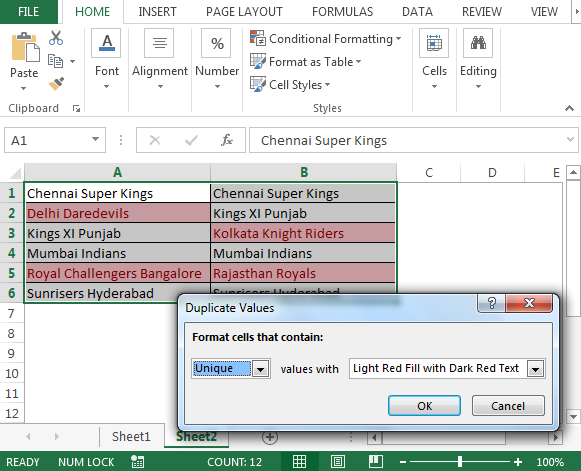
Fazit: Mit der bedingten Formatierung in Excel können wir täglich verschiedene Datensätze vergleichen.