Den nya färg Lookup justering i Photoshop CS6

i den här handledningen lär vi oss allt om den nya Färguppslagningsbildjusteringen i Photoshop CS6 och hur det låter oss omedelbart ändra det övergripande utseendet på ett foto helt enkelt genom att välja en ny “look” från en lista med förinställningar. Förinställningar är kända som lookup tabeller, eller LUTs, och om du aldrig har hört talas om en sådan sak, det beror på att de är främst finns i filmindustrin.
i huvudsak innehåller en uppslagstabell instruktioner för Photoshop för att ta originalfärgerna i din bild och mappa om dem till olika, specifika färger för att skapa ett visst utseende. Beroende på vilken uppslagstabell du väljer kan skillnaden mellan den ursprungliga och remappade versionen av bilden vara subtil eller mycket dramatisk. Om dessa uppslagstabeller låter förvirrande eller komplicerade, oroa dig inte. Vi behöver inte veta några av bakom kulisserna detaljer om hur de gör vad de gör. Allt vi behöver lära oss är vad de kan göra för oss och hur man använder dem, så låt oss komma till det!
eftersom färginställningen är ny i Photoshop CS6 behöver du CS6 för att följa med. Låt oss börja med den här bilden som jag har öppnat på min skärm:

välja färg Lookup justering
du hittar den nya färg Lookup bildjustering i Justeringspanelen. Klicka bara på ikonen för att välja den (längst till höger, mellersta raden – det ser ut som ett rutnät):
![]()
detta placerar ett Nytt justeringslager för Färguppslag (med namnet Color Lookup 1) direkt ovanför min originalbild i panelen Lager:
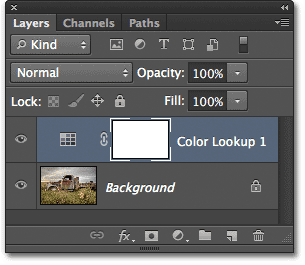
välja en uppslagstabell
när du har lagt till justeringsskiktet för Färguppslag hittar du alla de olika uppslagstabellerna att välja mellan i egenskapspanelen. Tabellerna är indelade i tre huvudkategorier – 3dlut File, Abstract och Device Link (Jag vet, det låter förvirrande, men håll dig med mig):
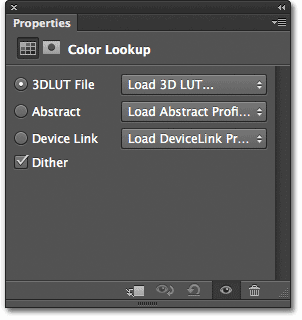
majoriteten av uppslagstabellerna finns i den första kategorin högst upp, 3dlut-filen. Vi har redan lärt oss att “LUT” står för” slå upp bord”, men jag borde påpeka här innan vi går längre att 3D-delen av namnet inte har något att göra med att konvertera din 2D-bild till något som skulle göra James Cameron stolt. I det här fallet hänvisar det till hur uppslagstabellen använder Photoshops tre RGB-färgkanaler för att mappa om färgerna i din bild. Det är inget du behöver oroa dig för, jag ville bara inte att du skulle få dina förhoppningar.
för att välja en uppslagstabell, klicka bara på rutan till höger om en kategoris namn. Jag klickar på 3dlut-filrutan (där det står “Ladda 3D LUT…”):
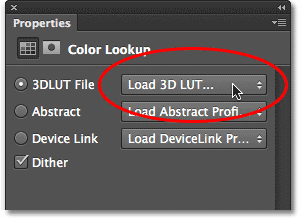
detta öppnar en meny med alla uppslagstabeller i den kategorin. Namnet på varje tabell ger dig en uppfattning om vilken typ av resultat du kan förvänta dig. För att välja och ladda en uppslagstabell, klicka bara på dess namn i listan. Till exempel väljer jag Crisp_Warm-tabellen genom att klicka på den:
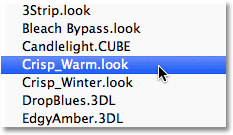
Photoshop remaps omedelbart bildens ursprungliga färger till nya färger med hjälp av instruktionerna i uppslagstabellen, och vi kan se här att mitt foto nu har ett varmare, högre kontrastutseende:

eftersom vi använder ett justeringslager är ändringen vi tillämpade på bilden inte permanent, vilket innebär att vi kan prova så många uppslagstabeller som vi vill jämföra resultaten och hitta den vi gillar bäst. Om jag väljer Crisp_Winter-tabellen från listan:
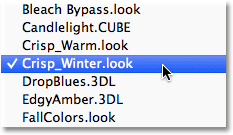
Photoshop remaps igen bildens ursprungliga färger baserat på instruktionerna i den nya tabellen, och nu ser vi att min bild fortfarande har samma högre mängd kontrast som vi såg med Crisp_Warm-tabellen men den här gången verkar färgerna mycket svalare:
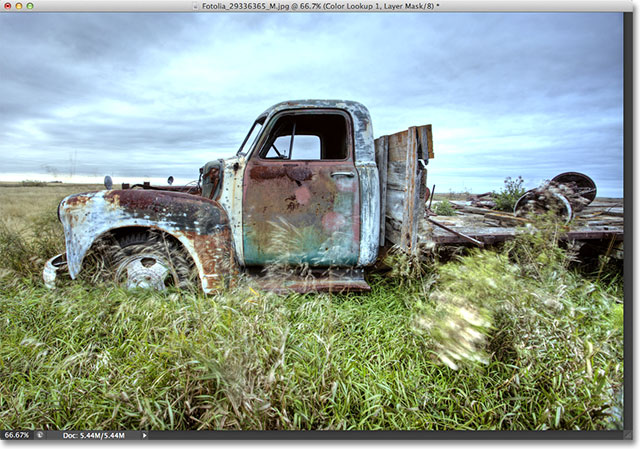
för något mer dramatiskt ska jag prova latesunset-tabellen:
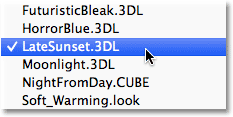
detta ger omedelbart mitt foto en orange-magenta split-toning effekt:

eller jag kan prova NightFromDay-tabellen:
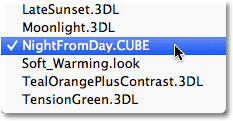
och som du kanske har gissat från dess namn ger detta oss en mycket mörkare version av bilden med en blå-ish nyans, som om fotot togs på natten (eller i närheten av det, ändå):
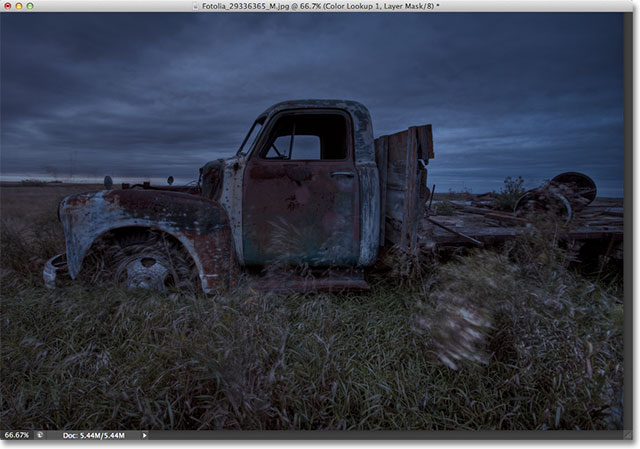
justera utseendet med lager opacitet och blandningslägen
en annan fördel med att använda ett justeringslager är att vi ytterligare kan justera och finjustera resultaten helt enkelt genom att ändra opacitet eller blandningsläge för Färguppslagningsskiktet. Jag använder fortfarande nightfromday lookup-tabellen, men jag sänker opaciteten för justeringsskiktet ner till 50%:
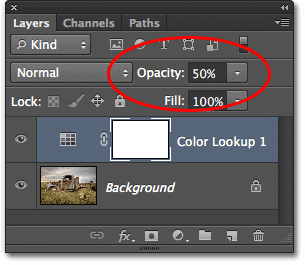
detta gör att en del av bildens ursprungliga färg och ljusstyrka kan visas, vilket ger mig en mindre intensiv effekt:
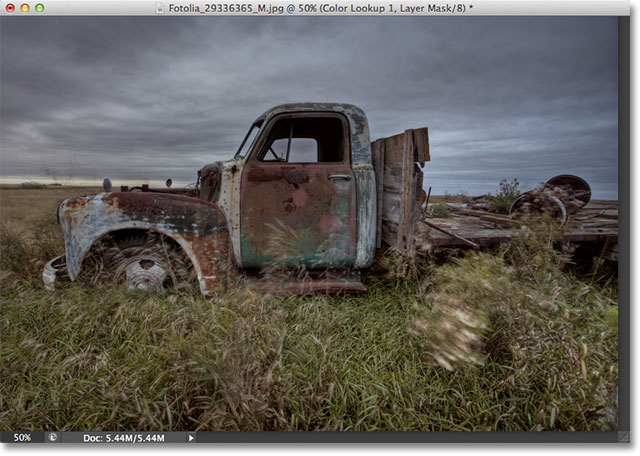
vi kan också ändra blandningsläget för justeringsskiktet för Färguppslag. Du hittar alternativet blandningsläge längst upp till vänster på lagerpanelen. Som standard är den inställd på Normal, men några populära blandningslägen att prova är Skärm, multiplicera, överlägg och mjukt ljus. Jag ändrar mitt blandningsläge till överlagring:
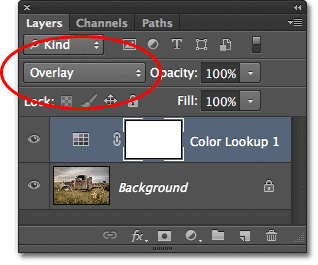
Overlay blend-läget används för att öka kontrasten, och här ger det nightfromday lookup-tabellen större intensitet och effekt:

jag kommer inte att gå igenom varje uppslagstabell här eftersom du enkelt kan göra det på egen hand, men för några fler exempel, låt oss prova en annan bild. Vi använder detta foto av en fyr:
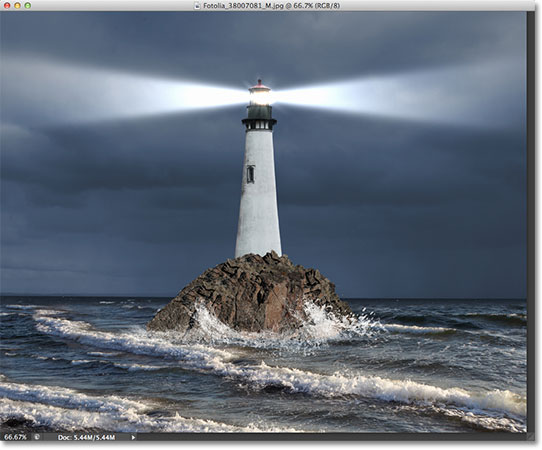
jag lägger återigen till ett justeringslager för Färguppslag genom att klicka på ikonen för Färguppslag i Justeringspanelen som jag gjorde tidigare, sedan i egenskapspanelen öppnar jag igen listan över uppslagstabeller i 3dlut-filkategorin. För den här bilden ska jag prova foggynight-uppslagstabellen genom att välja den från listan:
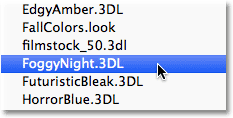
detta förvandlar omedelbart fotot till mer av en, ja, en dimmig natt:

Låt oss prova en uppslagstabell från en annan kategori. Jag klickar på rutan för Enhetslänk kategori i egenskapspanelen, då väljer jag Smokey från menyn som visas:
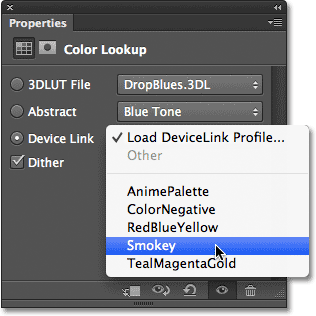
detta ger mig ett annat intressant utseende som verkar fungera bra med det här fotot. Vissa uppslagstabeller passar bättre för vissa typer av bilder, men det kan vara kul att experimentera med dem för att se om de väcker nya kreativa ideer:

jämföra det nya utseendet med originalet
om du vill jämföra bildens nya utseende med originalet kan du se originalbilden igen genom att klicka på ikonen för lagersynlighet längst ner på egenskapspanelen (ögonglobsikonen, andra från höger). Om du klickar på ikonen en gång stängs justeringsskiktet för Färguppslag tillfälligt av så att du kan se originalbilden i dokumentfönstret. Klicka på ikonen igen för att slå på justeringsskiktet igen:
![]()
Mac-bara abstrakta profiler
det händer inte för ofta idag, men det finns faktiskt en liten skillnad mellan Windows-och Mac-versionerna av Photoshop CS6 när det gäller justering av Färguppslag. Mac-användare hittar en handfull ytterligare profiler i kategorin Abstrakt som inte är tillgängliga i Windows-versionen. Specifikt är den svarta & Vit, blå ton, grå ton, Ljushetsminskning, Ljushetsökning och Sepia-profiler (markerade i gult) endast tillgängliga i Mac-versionen:
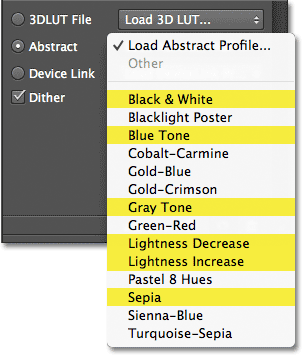
den nya Färguppslagningsbildjusteringen i Photoshop CS6 ger oss ett snabbt och enkelt sätt att prova olika utseende med våra foton, oavsett om vi vet det exakta utseendet vi är ute efter eller bara vill experimentera för nya ideer och inspiration, och det finns många fler uppslagstabeller att kolla in än de få exempel vi såg här. För att ge ditt foto sin egen unika stil med dessa effekter förinställningar, prova att blanda i olika blandningslägen och lager opacitet värden, eller dra nytta av justeringslagrets inbyggda lagermask för att begränsa det område som påverkas av färg Lookup justering och låsa upp mer kreativa möjligheter!
och där har vi det! Det är så man använder den nya färg Lookup bildjustering i Photoshop CS6! Kolla in vår foto retuschering avsnitt För mer Photoshop bildredigering tutorials!