FIX: Civilization V startar inte / kraschar vid start
den här lösningen gäller endast Nvidia-ägare, så om du inte äger Nvidia-grafik kan du hoppa över den här lösningen och prova något annat.
många användare rapporterade att de fixade problemet med Civilization 5 helt enkelt genom att ta bort Lucid Virtu från sin dator.
Alternativt kan du kanske åtgärda problemet genom att byta till den äldre versionen av Nvidia-drivrutiner.
för att ta bort Lucid Virtu helt, tillsammans med dess tillhörande filer, är det rekommenderat att använda en dedikerad borttagningsverktyg.
det finns många bra verktyg som kan hjälpa dig med det, men det bästa är IObit Uninstaller så vi rekommenderar starkt att prova det.

- IObit Uninstaller 10 Pro
- Avinstallera din bildskärmsdrivrutin
- kör Civilization V i kompatibilitetsläge
- uppdatera din BIOS
- verifiera integriteten för spelets cache
- installera DirectX
- kör spelet i fönsterläge och stäng av Anti-aliasing
- se till att din Steam-klient är uppdaterad
- försök att köra spelet i Offline-läge
- kopiera de saknade DLL-filerna
IObit Uninstaller 10 Pro
med IObit Uninstaller finns det inga spår kvar av Lucid Virtu eller något annat program du vill avinstallera.
Avinstallera din bildskärmsdrivrutin
- tryck på Windows-tangenten + X och välj Enhetshanteraren från menyn.

- expandera avsnittet Display Adapter, hitta din bildskärmsdrivrutin, högerklicka på den och välj Avinstallera enhet.
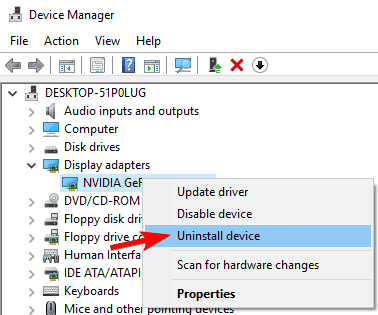
- starta om datorn.
Windows installerar nu standarddrivrutinen för ditt grafikkort och problemet bör lösas.
för en bättre spelupplevelse rekommenderar vi att du laddar ner Game Fire gratis. Det kommer att hjälpa till med olika spelproblem, som Fryser, kraschar, låg FPS, lags och långsam dator.
kör Civilization V i kompatibilitetsläge
- hitta genvägen Civilization V och högerklicka på den.
- välj Egenskaper från menyn.
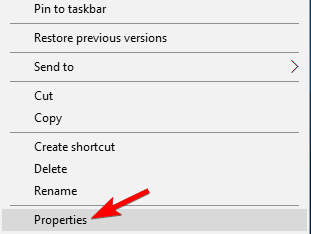
- gå till fliken Kompatibilitet, kolla kör det här programmet i kompatibilitetsläge för och välj Windows 8 från listan. Klicka på Verkställ sedan OK för att spara inställningarna.
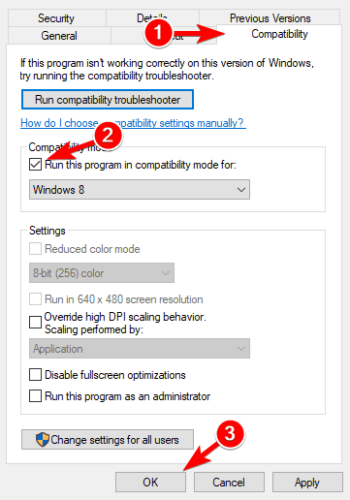
uppdatera din BIOS
 detta kan vara ett problem om du har inbyggd grafik eller ombord och dedikerat grafikkort.
detta kan vara ett problem om du har inbyggd grafik eller ombord och dedikerat grafikkort.
det kan hända att BIOS inte stöder Windows 10, och det kan skapa ett visst problem, så du kanske vill försöka uppdatera det.
innan du börjar måste vi varna dig för att uppdatering av BIOS är en avancerad teknik och om det inte görs ordentligt kan det orsaka permanent skada på din dator.
om du inte vet hur du gör det, ta din dator till det officiella reparationscentret och be dem göra det åt dig.
för mer information om hur du utför uppdateringen, se till att kolla in vår guide om hur du blinkar BIOS.
verifiera integriteten för spelets cache
- öppna Steam, leta upp Civilization 5, högerklicka på den och välj Egenskaper.
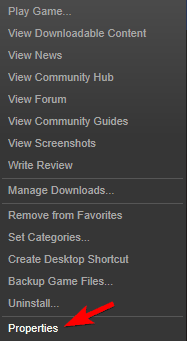
gå till lokala filer och klicka på Verifiera integriteten för Spelcachen.
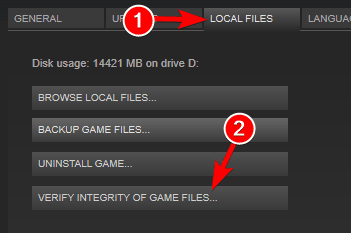 Obs: Tänk på att den här processen kan ta några minuter, så avbryt inte den.
Obs: Tänk på att den här processen kan ta några minuter, så avbryt inte den.
installera DirectX
 enligt användare kan problem med Civilization 5 uppstå om du inte har den nödvändiga versionen av DirectX.
enligt användare kan problem med Civilization 5 uppstå om du inte har den nödvändiga versionen av DirectX.
för att åtgärda problemet behöver du bara ladda ner och installera den nödvändiga versionen för Civilization 5. Du kan ladda ner den nödvändiga DirectX direkt från Microsofts webbplats.
Alternativt kan du kontrollera Civilization 5s installationskatalog för DirectX-katalogen.
där borde du hitta dxsetup-filen. Kör bara installationen för att installera DirectX och problemet ska lösas.
kan du inte installera DirectX i Windows 10? Kontrollera den här guiden för att lösa problemet
kör spelet i fönsterläge och stäng av Anti-aliasing
 många användare rapporterade problem när de använde Civilization 5 och DirectX 11.
många användare rapporterade problem när de använde Civilization 5 och DirectX 11.
enligt dem kan spelet inte starta, och problemet verkar relaterat till anti-aliasing-funktionen. För att åtgärda problemet måste du kontrollera spelets inställningar.
enligt användarna ställer du bara in spelet i fönsterläge och stänger av anti-aliasing. Efter att ha gjort det ska spelet köras utan några problem på din dator.
det kanske inte är nödvändigt att köra spelet i fönsterläge, så du kan bara försöka inaktivera anti-aliasing.
se till att din Steam-klient är uppdaterad
- starta Steam.
- klicka på Steam i det övre högra hörnet och välj alternativet Kontrollera efter Steam-Klientuppdateringar.
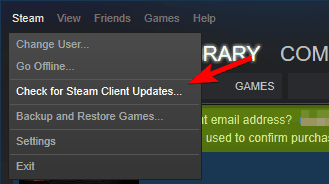
- Steam-klienten kommer att söka efter tillgängliga uppdateringar och installera dem automatiskt.
Obs: Om Steam-klientuppdateringen har fastnat har vi en utmärkt guide för att åtgärda problemet för dig.
försök att köra spelet i Offline-läge
- starta Steam.
- Välj Steam från verktygsfältet och välj gå Offline.
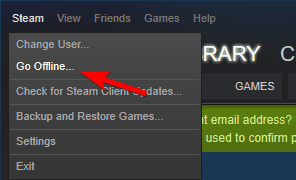
- klicka på Starta om i Offline-läge.
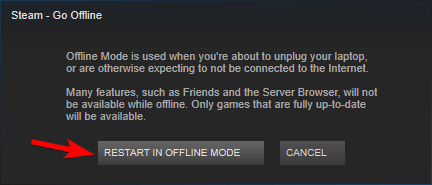
- när ångan startar om, försök att köra Civilization 5 igen.
kopiera de saknade DLL-filerna

- prova att köra Civilization 5 från dess installationskatalog.
- skriv ner namnet på den saknade filen. Det ska vara d3dx9_42.dll, men kan vara en annan fil på din dator.
- navigera till DirectX-katalogen och hitta den filen. I vårt exempel ska filen vara d3dx9_42_x86 eller d3dx9_42_x64 (dessa filer kan ibland ha ett prefix före dem som Aug2009 eller Dec2005).
- kör filen som matchar din systemarkitektur (32 eller 64-bitars system).
- du bör se en lista med filer. Leta reda på den saknade filen, i vårt fall skulle det vara d3dx9_42.dll, och kopiera den till Civilization 5 installationskatalog.