Installera VDAs
viktigt:
om du uppgraderar en VDA som har komponenten Personal vDisk (PvD) installerad, se om VDA har Personal vDisk installerad.
- Inledning
- om vda: er
- vda supportability tools
- startar om under vda-installationen
- vda-installatörer
- VDAServerSetup.exe
- VDAWorkstationSetup.exe
- VDAWorkstationCoreSetup.exe
- installera en VDA
- Steg 1. Ladda ner produktprogramvaran och starta guiden
- steg 2. Ange hur VDA ska användas
- steg 3. Välj de komponenter som ska installeras och installationsplatsen
- steg 4. Installera ytterligare komponenter
- Steg 5. WEM Agent
- steg 6. Cloud Connector-adresser
- Steg 7. Aktivera eller inaktivera funktioner
- steg 8. Brandväggsportar
- steg 9. Granska förutsättningar och bekräfta installationen
- steg 10. Diagnostisera
- steg 11. Slutför installationen
- Felsök
- anpassa en VDA
- Citrix Optimizer
Inledning
den här artikeln börjar med en beskrivning av vda och tillgängliga vda installatörer. Resten av artikeln beskriver stegen i installationsguiden för VDA. Kommandoradsekvivalenter tillhandahålls. Mer information finns i Installera VDAs med kommandoraden.
om vda: er
Citrix Virtual Apps and Desktops service article beskriver vad vda: er är och vad de gör. Här är mer information.
- Analytics collection: Analytics samlas in automatiskt när du installerar (eller uppgraderar) komponenter. Som standard laddas dessa data automatiskt upp till Citrix när installationen är klar. När du installerar komponenter registreras du automatiskt i Citrix Customer Experience Improvement Program (CEIP), som laddar upp anonyma data. För information om dessa program, se Citrix Insight Services.
- Citrix Workspace app: Citrix Workspace app för Windows installeras inte som standard när du installerar en VDA. Du eller dina användare kan ladda ner och installera (och uppgradera) Citrix Workspace app för Windows och andra Citrix Workspace-appar från Citrix-webbplatsen. Alternativt kan du göra dessa Citrix Workspace-appar tillgängliga från arbetsytan eller en StoreFront-server.
- Print Spooler Service: tjänsten Print Spooler är aktiverad som standard på Windows-servrar som stöds. Om du inaktiverar den här tjänsten kan du inte installera en VDA för Server OS, så se till att den här tjänsten är aktiverad innan du installerar en VDA.
- Microsoft Media Foundation: de flesta Windows-utgåvor som stöds har Media Foundation redan installerat. Om maskinen som du installerar en VDA inte har Microsoft Media Foundation (t.ex. n-utgåvor), kommer flera multimediafunktioner inte att installeras och fungerar inte. Du kan bekräfta begränsningen eller avsluta vda-installationen och starta om den senare efter installationen av Media Foundation. I det grafiska gränssnittet presenteras detta val i ett meddelande. På kommandoraden kan du använda alternativet
/no_mediafoundation_ackför att bekräfta begränsningen. Om Media Foundation inte finns på VDA, fungerar inte dessa multimediafunktioner:- Flash omdirigering
- Windows Media omdirigering
- HTML5 video omdirigering
- HDX Realtime Webcam omdirigering
- lokal användargrupp: när du installerar VDA skapas en ny lokal användargrupp som heter Direct Access Users automatiskt. På en VDA för Desktop OS gäller denna grupp endast för RDP-anslutningar. På en VDA för Server OS gäller denna grupp för ICA-och RDP-anslutningar.
- krav på Cloud Connector-adress: VDA måste ha minst en giltig Cloud Connector-adress (på samma resursplats) för att kommunicera. Annars kan sessioner inte upprättas. Du anger Cloud Connector-adresser när du installerar VDA. För information om andra sätt att ange Cloud Connector-adresser där vda kan registrera, se vda-registrering.
- operativsystem överväganden:
- granska systemkraven för plattformar, operativsystem och versioner som stöds.
- se till att varje operativsystem upprätthåller de senaste uppdateringarna.
- se till att vda: er har synkroniserade systemklockor. Kerberos-infrastrukturen som säkerställer kommunikation mellan maskinerna kräver synkronisering.
- Optimeringsvägledning för Windows 10-maskiner finns i CTX216252.
- om du försöker installera (eller uppgradera till) en Windows VDA på ett operativsystem som inte stöds för den VDA-versionen, beskriver ett meddelande dina alternativ. Om du till exempel försöker installera den senaste VDA på en Windows 7-maskin, leder ett meddelande dig till CTX139030. Mer information finns i tidigare operativsystem.
vda supportability tools
varje vda-installationsprogram innehåller en supportability MSI som innehåller Citrix-verktyg för att kontrollera VDA: s prestanda, till exempel dess allmänna hälsa och kvaliteten på anslutningarna. Aktivera eller inaktivera installationen av denna MSI på sidan ytterligare komponenter i Vda-installationsprogrammets grafiska gränssnitt. Från kommandoraden kan du inaktivera installationen med alternativet /exclude "Citrix Supportability Tools".
som standard är supportability MSI installerad i C:\Program Files (x86)\Citrix\Supportability Tools\. Du kan ändra den här platsen på komponentsidan i Vda-installationsprogrammets grafiska gränssnitt eller med kommandoradsalternativet /installdir. Tänk på att byte av plats ändrar det för alla installerade VDA-komponenter, inte bara stödverktygen.
nuvarande verktyg i supportability MSI:
- Citrix Health Assistant: för detaljer, se CTX207624.
- vda Cleanup Utility: för detaljer, se CTX209255.
om du inte installerar verktygen när du installerar VDA, innehåller CTX-artikeln en länk till det aktuella nedladdningspaketet.
startar om under vda-installationen
en omstart krävs i slutet av vda-installationen. Den omstarten sker automatiskt som standard.
för att minimera antalet omstarter som behövs under vda-installationen:
- se till att en Microsoft.NET Framework-version som stöds är installerad innan du påbörjar vda-installationen.
- för Windows multi-session OS-maskiner, installera och aktivera RDS-rolltjänsterna innan du installerar VDA.
om du inte installerar dessa förutsättningar innan du installerar VDA:
- om du använder det grafiska gränssnittet eller kommandoradsgränssnittet utan alternativet
/norebootstartar maskinen automatiskt om efter installationen av förutsättningen. - om du använder kommandoradsgränssnittet med alternativet
/norebootmåste du starta omstarten.
efter varje omstart fortsätter vda-installationen. Om du installerar från kommandoraden kan du förhindra automatisk återupptagning med alternativet /noresume.
när du uppgraderar en VDA till version 7.17 eller en senare version som stöds, sker en omstart under uppgraderingen. Detta kan inte undvikas.
vda-installatörer
VDA-installatörer kan laddas ner direkt från Citrix Cloud-konsolen.
som standard extraheras filer i de självutdragande installatörerna till Temp-mappen. Filerna som extraheras till Temp-mappen raderas automatiskt efter installationen. Alternativt kan du använda kommandot/extract med en absolut sökväg.
tre fristående vda-installatörer är tillgängliga för nedladdning.
VDAServerSetup.exe
installerar en VDA för Server OS.
VDAWorkstationSetup.exe
installerar en VDA för Desktop OS.
VDAWorkstationCoreSetup.exe
installerar en VDA för Desktop OS som är optimerad för fjärr PC-åtkomst distributioner eller kärn VDI installationer. Fjärrdatoråtkomst använder fysiska maskiner. Kärn VDI installationer är VM som inte används som en bild. Installationsprogrammet distribuerar endast de kärntjänster som krävs för vda-anslutningar. Därför stöder den bara en delmängd av alternativen som är giltiga med installationsprogrammet för VDAWorkstationSetup.
det här installationsprogrammet för den aktuella versionen installerar eller innehåller inte de komponenter som används för:
- App-V.
- Profilhantering. Exklusive Citrix Profilhantering från installationen påverkar bildskärmar.
- Maskinidentitetstjänst.
- personlig vDisk eller AppDisks.
- Citrix Workspace app för Windows.
- Citrix Stödverktyg.
- Citrix-filer för Windows.
- Citrix-filer för Outlook.
- omdirigering av Webbläsarinnehåll.
det här installationsprogrammet installerar inte eller innehåller en Citrix Workspace-app för Windows.
använda VDAWorkstationCoreSetup.exe motsvarar att använda VDAWorkstationSetup.exe installationsprogrammet för att installera en enda session OS VDA och antingen:
- i det grafiska gränssnittet: Välj alternativet Remote PC Access på miljösidan.
- i kommandoradsgränssnittet: ange alternativet
/remotepc. - i kommandoradsgränssnittet: specificera
/components vdaoch/exclude "Citrix Personalization for App-V - VDA" "Personal vDisk" "Machine Identity Service" "Citrix User Profile Management" "Citrix User Profile Management WMI Plugin" "Citrix Supportability Tools" "Citrix Files for Windows" "Citrix Files for Outlook".
om du ursprungligen installerar en VDA med VDAWorkstationCoreSetup.exe installer och senare uppgraderar den VDA med VDAWorkstationSetup.exe installer, kan du eventuellt installera de utelämnade komponenterna och funktionerna.
installera en VDA
se till att maskinen är domänansluten innan du installerar vda-programvaran.
Steg 1. Ladda ner produktprogramvaran och starta guiden
- logga in på Citrix Cloud på datorn där du installerar VDA.
- i den övre vänstra menyn väljer du Mina Tjänster > virtuella appar och stationära datorer.
- på höger sida klickar du på Nedladdningar och väljer Ladda ner VDA. Du omdirigeras till vda-nedladdningssidan. Hitta vda-installationsprogrammet du vill ha och klicka sedan på Ladda ner fil.
- när nedladdningen är klar högerklickar du på filen och väljer Kör som administratör. Installationsguiden startar.
som ett alternativ till steg 1-3 kan du ladda ner VDA direkt från Citrix nedladdningssida.
steg 2. Ange hur VDA ska användas
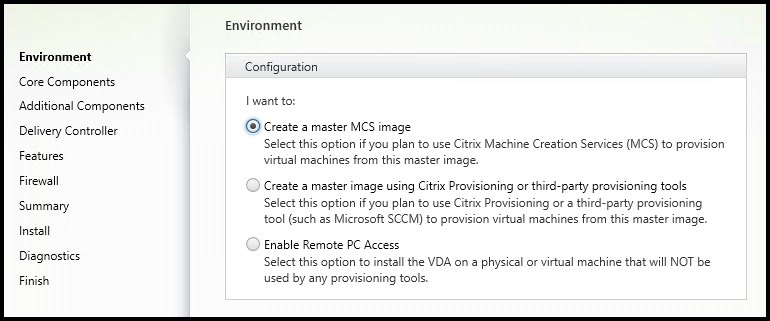
på sidan miljö anger du hur du planerar att använda VDA och anger om du ska använda den här maskinen som en bild för att tillhandahålla maskiner. Det alternativ du väljer påverkar vilka Citrix provisioning-verktyg som installeras automatiskt (om sådana finns) och standardvärdena på sidan ytterligare komponenter i Vda-installationsprogrammet.
flera MSI (provisioning och andra) installeras automatiskt när du installerar en VDA. Det enda sättet att förhindra installationen är med alternativet /exclude i en kommandoradsinstallation.
välj något av följande:
-
skapa en master MCS-bild: Välj det här alternativet för att installera en VDA på en VM-bild, om du planerar att använda Maskinskapande tjänster för att tillhandahålla VM. Det här alternativet installerar tjänsten Maskinidentitet. Detta är standardalternativet.
kommandoradsalternativ:
/mastermcsimageeller/masterimage -
skapa en huvudbild med Citrix Provisioning eller tredjepartsverktyg för provisionering: Välj det här alternativet om du vill installera en VDA på en VM-bild om du planerar att använda Citrix Provisioning eller tredjepartsverktyg för provisionering (till exempel Microsoft System Center Configuration Manager). Använd det här alternativet för tidigare tillhandahållna virtuella datorer som har startats från en Citrix Provisioning read / write-disk.
kommandoradsalternativ:
/masterpvsimage -
(flera sessioner OS-maskiner) aktivera förmedlade anslutningar till en server: Välj det här alternativet för att installera en VDA på en fysisk eller virtuell maskin som inte kommer att användas som en bild.
kommandoradsalternativ:
/remotepc -
(aktivera fjärråtkomst till PC: Välj det här alternativet för att installera en VDA på en fysisk maskin för användning med fjärråtkomst till PC.
kommandoradsalternativ:
/remotepc
klicka på Nästa.
den här sidan visas inte:
- om du uppgraderar en VDA.
- om du använder
VDAWorkstationCoreSetup.exeinstallationsprogrammet.
steg 3. Välj de komponenter som ska installeras och installationsplatsen
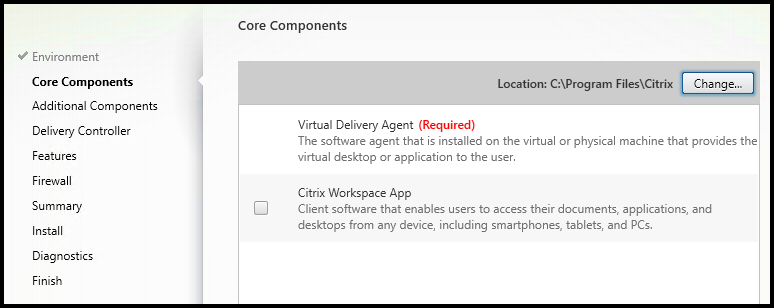
på sidan Core components:
-
plats: som standard installeras komponenter i
C:\Program Files\Citrix. Denna standard är bra för de flesta distributioner. Om du anger en annan plats måste den platsen ha exekveringsbehörigheter för nättjänsten.kommandoradsalternativ:
/installdir -
komponenter: som standard är Citrix Workspace app för Windows inte installerat med VDA. Om du använder
VDAWorkstationCoreSetup.exe– installationsprogrammet installeras aldrig Citrix Workspace-appen för Windows, så den här kryssrutan visas inte.kommandoradsalternativ:
/components vda,pluginför att installera VDA och Citrix Workspace-appen för Windows
klicka på Nästa.
steg 4. Installera ytterligare komponenter
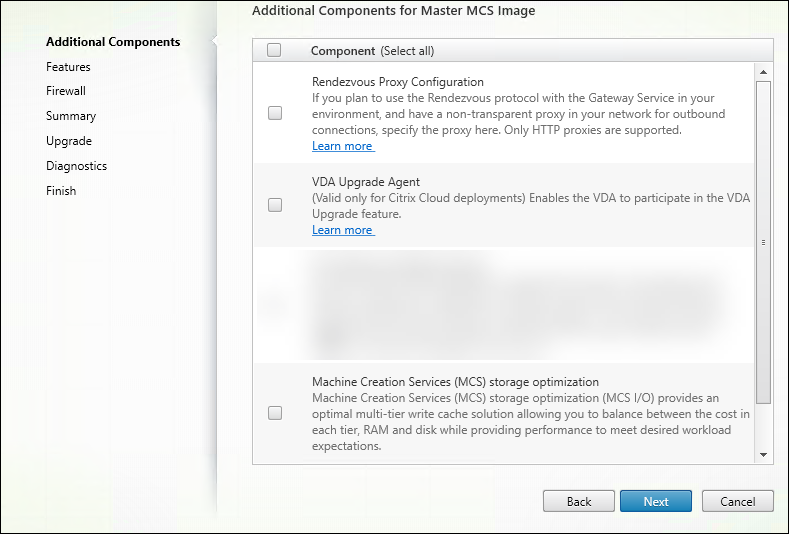
sidan ytterligare komponenter innehåller kryssrutor för att aktivera eller inaktivera installation av andra funktioner och tekniker med VDA. I en kommandoradsinstallation kan du använda alternativet /exclude eller /includeadditional för att uttryckligen utelämna eller inkludera en eller flera tillgängliga komponenter.
följande tabell anger standardinställningen för objekt på den här sidan. Standardinställningen beror på det alternativ du valt på miljösidan.
| sida för ytterligare komponenter | miljösida: “Huvudbild med MCS “eller” Huvudbild med Citrix Provisioning … ” vald | miljösida: “Aktivera förmedlade anslutningar till server “(för multi-session OS) eller” Remote PC Access ” (för single-session OS) vald |
|---|---|---|
| hantering av arbetsytans miljö | inte markerad | inte markerad |
| Citrix anpassning för App-V | inte vald | inte vald |
| Användaranpassningslager | ej valt | visas inte eftersom det inte är giltigt för detta användningsfall |
| Citrix stödverktyg | vald | ej vald |
| Citrix Profilhantering | vald | ej vald |
| Citrix Profilhantering WMI Plug-in | vald | inte vald |
| Citrix-filer för Windows | inte markerad | inte markerad |
| Citrix-filer för Outlook | inte markerad | inte markerad |
denna sida visas inte om:
- du använder
VDAWorkstationCoreSetup.exeinstallationsprogrammet. Kommandoradsalternativen för de ytterligare komponenterna är inte giltiga med det installationsprogrammet. - du uppgraderar en VDA och alla ytterligare komponenter är redan installerade. (Om några av de ytterligare komponenterna redan är installerade visas endast de komponenter som inte är installerade på sidan.)
komponentlistan kan innehålla:
-
Citrix Workspace Environment Management: installera den här komponenten om din distribution använder Citrix Workspace Environment Management. Mer information finns i hantering av arbetsytans miljö.
kommandoradsalternativ:
/includeadditional "Citrix Workspace Environment Management"för att aktivera komponentinstallation,/exclude "Citrix Workspace Environment Management"för att förhindra komponentinstallation -
Citrix anpassning för App-V: installera den här komponenten om du använder program från Microsoft App-V-paket. Mer information finns i App-V.
kommandoradsalternativ:
/includeadditional "Citrix Personalization for App-V – VDA"för att aktivera komponentinstallation,/exclude "Citrix Personalization for App-V – VDA"för att förhindra komponentinstallation -
Citrix Användaranpassningslager: installerar MSI för användaranpassningslagret. För mer information, se Användaranpassningslager.
den här komponenten visas bara när du installerar en VDA på en Windows 10-dator med en session.
kommandoradsalternativ:
/includeadditional "User Personalization Layer"för att aktivera komponentinstallation,/exclude "User Personalization Layer"för att förhindra komponentinstallation -
Citrix Supportability Tools: installerar MSI som innehåller Citrix supportability tools, till exempel Citrix Health Assistant.
kommandoradsalternativ:
/includeadditional "Citrix Supportability Tools"för att aktivera komponentinstallation,/exclude "Citrix Supportability Tools"för att förhindra komponentinstallation -
Citrix Profilhantering: Den här komponenten hanterar användaranpassningsinställningar i användarprofiler. För mer information, se Profilhantering.
exklusive Citrix Profilhantering från installationen påverkar övervakning och felsökning av vda i Citrix Cloud. På sidorna användarinformation och slutpunkt på fliken Monitor misslyckas Anpassningspanelen och Panelen Inloggningsvaraktighet. På sidorna instrumentpanel och trender visar panelen Genomsnittlig Inloggningsvaraktighet endast data för maskiner som har Profilhantering installerad.
även om du använder en tredjepartslösning för användarprofilhantering rekommenderar Citrix att du installerar och kör Citrix Profilhanteringstjänst. Aktivering av Citrix Profilhanteringstjänst krävs inte.
kommandoradsalternativ:
/includeadditional "Citrix User Profile Management"för att aktivera komponentinstallation,/exclude "Citrix User Profile Management"för att förhindra komponentinstallation -
Citrix Profilhantering WMI Plu-gin: denna plug-in ger Profilhantering runtime information i WMI (Windows Management Instrumentation) objekt (till exempel profilleverantör, profiltyp, storlek och diskanvändning). WMI-objekt ger sessionsinformation till regissören.
kommandoradsalternativ:
/includeadditional "Citrix User Profile Management WMI Plugin"för att aktivera komponentinstallation,/exclude "Citrix User Profile Management WMI Plugin"för att förhindra komponentinstallation -
maskin Creation Services (MCS) Lagring optimering: denna komponent ger en optimal multi-tier skriv cache lösning. Det låter dig balansera mellan kostnaden i varje nivå, RAM och diskstorlek, samtidigt som du ger prestanda för att möta önskade arbetsbelastningsförväntningar.
-
Citrix Files för Windows: Denna komponent gör det möjligt för användare att ansluta till sitt Citrix Files-konto. De kan sedan interagera med Citrix-filer via en mappad enhet i Windows-filsystemet (utan att kräva en fullständig synkronisering av innehållet).
kommandoradsalternativ:
/includeadditional "Citrix Files for Windows"för att aktivera komponentinstallation,/exclude "Citrix Files for Windows"för att förhindra komponentinstallation -
Citrix Files for Outlook: med den här komponenten kan du kringgå filstorleksbegränsningar och lägga till säkerhet i dina bilagor eller e-postmeddelanden genom att skicka dem via Citrix-filer. Du kan tillhandahålla en säker filuppladdningsbegäran för medarbetare, kunder och partners direkt i din e-post. Mer information finns i Citrix-filer för Outlook.
kommandoradsalternativ:
/includeadditional "Citrix Files for Outlook"för att aktivera komponentinstallation,/exclude "Citrix Files for Outlook"för att förhindra komponentinstallation
Steg 5. WEM Agent
den här sidan visas bara när du aktiverar kryssrutan Citrix Workspace Environment Management på sidan ytterligare komponenter.
titeln och innehållet på den här sidan beror på wem-parametrar som du anger (eller utelämnar) när du kör vda-installationsprogrammets grafiska gränssnitt. Wem-parametrarna anger wem-distributionstypen: lokalt eller moln.
-
om du kör vda-installationsprogrammets grafiska gränssnitt utan WEM-parametrar eller med parametern
/wem_server(till exempelVDAWorkstationSetup.exe /wem_server) visas sidan wem Infrastructure Server. En lokal wem-utplacering antas.
ange WEM infrastructure serverns FQDN eller IP-adress. Klicka sedan på Lägg till. Wem-agenten i VDA kommunicerar med den infrastrukturservern.
-
om du kör vda-installationsprogrammets grafiska gränssnitt med parametern
/wem_cloud_connectors(till exempelVDAWorkstationSetup.exe /wem_cloud_connectors) visas sidan Ange Citrix Cloud Connector-adresser. En cloud WEM-distribution antas.
ange en kommaseparerad lista över Cloud Connector FQDN eller IP-adresser. Dessa är Molnanslutningarna på resursplatsen som innehåller wem-distributionen. Klicka sedan på Lägg till. WEM-agenten i VDA kommunicerar med dessa Molnkontakter.
fler konfigurationsalternativ för wem agent Finns i kommandoradsgränssnittet och beskrivs i installationsalternativ för kommandoraden.
steg 6. Cloud Connector-adresser
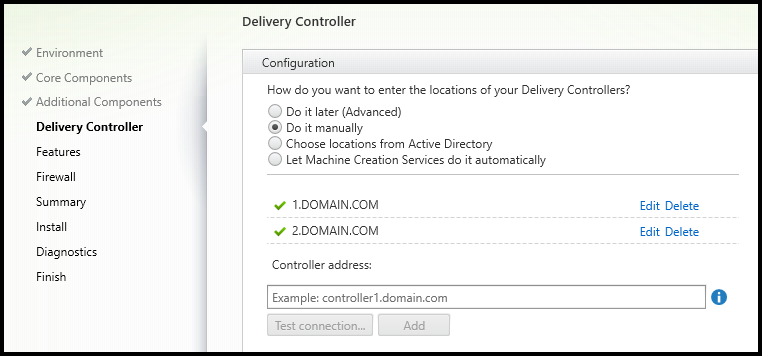
på sidan Delivery Controller väljer du gör det manuellt. Ange DNS-namnet på en installerad molnanslutning och klicka sedan på Lägg till. Om du har installerat ytterligare Molnanslutningar på resursplatsen lägger du till deras DNS-namn.
Klicka På Nästa.
överväganden:
- adressen kan endast innehålla alfanumeriska tecken.
- framgångsrik vda-registrering kräver att brandväggsportarna som används för att kommunicera med Cloud Connector är öppna. Den åtgärden är aktiverad som standard på brandväggssidan i guiden.
kommandoradsalternativ: /controllers
Steg 7. Aktivera eller inaktivera funktioner
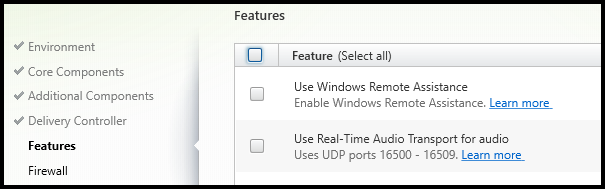
på sidan Funktioner, använd kryssrutorna för att aktivera eller inaktivera funktioner som du vill använda.
-
Använd Windows Remote Assistance: När den här funktionen är aktiverad används Windows Remote Assistance med användarskuggningsfunktionen för Director-komponenten i Citrix Cloud. Windows Remote Assistance öppnar de dynamiska portarna i brandväggen. (Standard = inaktiverad)
kommandoradsalternativ:
/enable_remote_assistance -
använd Ljudtransport i realtid för ljud: aktivera den här funktionen om voice-over-IP används ofta i ditt nätverk. Funktionen minskar latensen och förbättrar ljudmotståndet över förstörande nätverk. Det gör att ljuddata kan överföras med RTP över UDP-transport. (Standard = inaktiverad)
kommandoradsalternativ:
/enable_real_time_transport
klicka på Nästa.
steg 8. Brandväggsportar
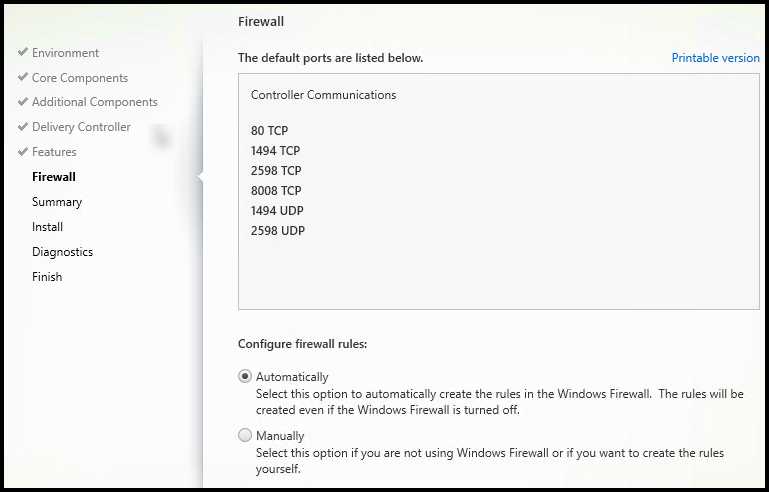
sidan brandvägg anger vilka portar VDA och Molnanslutningar använder för att kommunicera med varandra. Som standard öppnas dessa portar automatiskt om Windows Firewall-tjänsten körs, även om brandväggen inte är aktiverad. Den här standardinställningen är bra för de flesta distributioner.
för portinformation, se nätverksportar.
Klicka På Nästa.
kommandoradsalternativ: /enable_hdx_ports
steg 9. Granska förutsättningar och bekräfta installationen

sammanfattningssidan visar vad som ska installeras. Du kan återgå till tidigare guidesidor och ändra val.
när du är klar klickar du på Installera.
om förutsättningar inte redan är installerade / aktiverade kan datorn starta om en eller två gånger. Se förbereda för installation.
steg 10. Diagnostisera
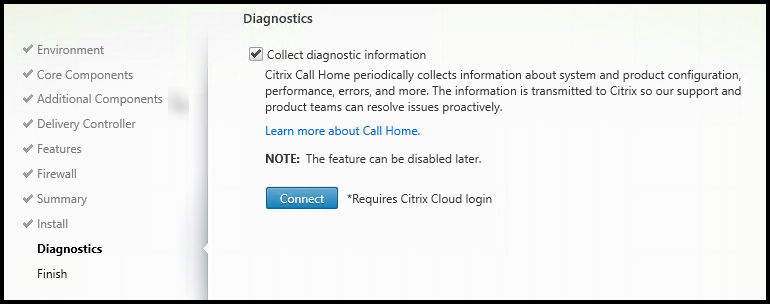
på sidan Diagnostik väljer du om du vill delta i Citrix Call Home. Om du väljer att delta (standard) klickar du på Anslut. När du blir ombedd anger du dina Citrix-kontouppgifter.
när dina referenser har validerats (eller om du väljer att inte delta) klickar du på Nästa.
för mer information, se Ring hem.
steg 11. Slutför installationen
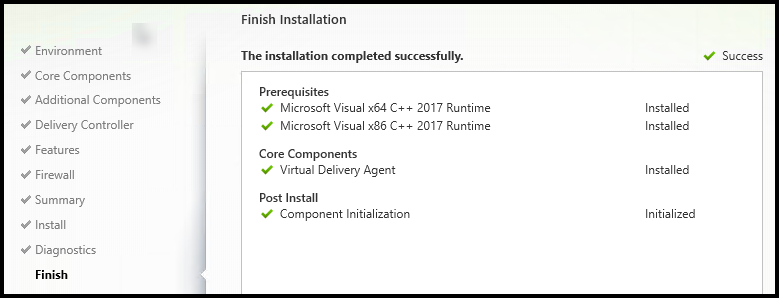
Slutför sidan innehåller gröna bockar för alla förutsättningar och komponenter som installerats och initialiserades framgångsrikt.
Klicka På Slutför. Som standard startar maskinen automatiskt om. Även om du kan inaktivera den här automatiska omstarten kan VDA inte användas förrän maskinen startar om.
om du installerar en VDA på enskilda maskiner (snarare än en bild), Upprepa stegen ovan för att installera en VDA på andra maskiner, efter behov.
Felsök
i Studiodisplayen för en Leveransgrupp kanske den installerade vda-versionsposten i informationsfönstret inte är den version som är installerad på maskinerna. Maskinens Windows-program och funktioner visar den faktiska vda-versionen.
anpassa en VDA
senare, för att anpassa (ändra information för) en installerad VDA:
- från Windows-funktionen för att ta bort eller ändra program väljer du Citrix Virtual Delivery Agent eller Citrix Remote PC Access/VDI Core Services VDA. Högerklicka sedan och välj Ändra.
-
Välj Anpassa Inställningar För Virtuell Leveransagent. När installationsprogrammet startar kan du ändra:
- Cloud Connector adresser
- TCP/IP-port för att registrera med styrenheten (standard = 80)
- om du vill öppna Windows-brandväggen portar automatiskt
skapa maskinkataloger.
för att granska hela konfigurationsprocessen, se Installera och konfigurera.
Citrix Optimizer
Citrix Optimizer är ett verktyg för Windows OS som hjälper Citrix administratörer optimera vda genom att ta bort och optimera olika komponenter.
när du har installerat en VDA och slutfört den slutliga omstarten, ladda ner och installera Citrix Optimizer. Se CTX224676. CTX-artikeln innehåller nedladdningspaketet, plus instruktioner om hur du installerar och använder Citrix Optimizer.