Komplett (skriv) Operation misslyckades i Odin? Här är fixen
om du läser den här artikeln måste du vara medveten om vad Odin flash tool används för. Kort sagt, Odin används för att blinka antingen anpassad eller lager ROM på din Samsung-enhet. Detta kan göras av olika skäl, varav några inkluderar anpassning eller för förbättrad prestanda. Eftersom Odin är ett mycket känsligt program och är komplicerat att använda, är det möjligt att få fel vid användning av Odin, till exempel felet “Complete (write) operation failed”. Du kan identifiera detta fel genom att läsa loggen till vänster om Odin. Den här artikeln visar hur du åtgärdar det fullständiga felet (skriv) misslyckades och föreslår sedan ett alternativt verktyg som har större chans att lyckas när du försöker blinka din Samsung-enhet tillbaka till dess firmware.
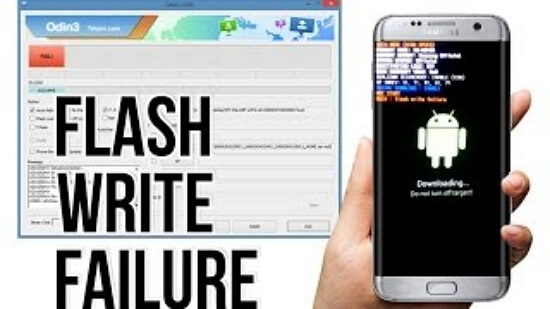
lösning 1. Installera Samsung USB-drivrutiner
när du ansluter en extern enhet till din dator, till exempel ett tangentbord, måste datorn installera drivrutiner för att den här enheten ska fungera med din dator. I nästan alla fall görs detta automatiskt men ibland installeras inte drivrutiner när du ansluter din mobila enhet till din dator. Detta är förmodligen anledningen till att Odin misslyckas med att blinka din enhet. Du måste installera Samsung USB-drivrutiner för att bli av med problemet. För att installera Samsung USB-drivrutiner, följ instruktionerna.
- ladda ner Samsung USB-drivrutiner från Samsung utvecklarens webbplats till din dator.
- extrahera zip-filen genom att högerklicka på den (på windows), välja “extrahera alla” och klicka sedan på extrahera. Detta kan också göras genom att använda andra program.
- öppna den extraherade mappen och kör “.exe ” – fil i mappen.
- klicka på Nästa, Välj språk och klicka på Installera. Vänta tills installationen är klar och klicka på Slutför.
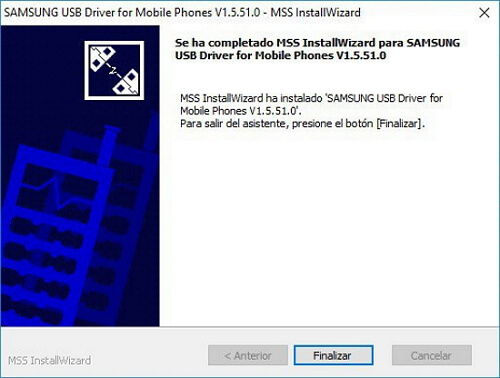
detta installerar de nödvändiga USB-drivrutinerna för Samsung-enheter. Försök att blinka enheten igen med Odin nu när USB-drivrutinerna har installerats.
lösning 2. Aktivera USB-felsökning
om du inte redan har gjort det på din enhet och din Samsung låter dig starta tillbaka till Android måste du aktivera USB-felsökning. Detta gör att datorn kan göra ändringar i din Android så att program som Odin kräver att det här alternativet är aktiverat. För att aktivera USB-felsökning måste du:
- öppna inställningsprogrammet på din Samsung.
- leta reda på “byggnummer” i Inställningar. Detta är vanligtvis under alternativet” System ” men varierar för olika enheter.
- tryck på “byggnummer” flera gånger tills du får ett meddelande som säger att utvecklaralternativ har aktiverats.
- gå tillbaka till Inställningar och hitta utvecklaralternativ.
- Hitta USB-felsökning och aktivera det här alternativet.
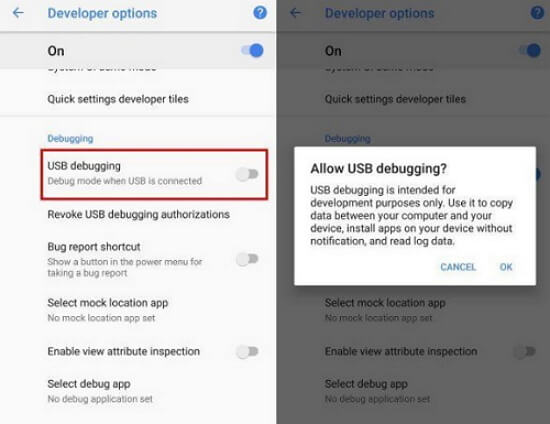
du borde ha aktiverat USB-felsökning innan du försöker blinka din enhet, men det är lätt att glömma, så om du kan aktivera USB-felsökning efter att du har fått felet “complete (write) operation failed”, se till att du gör det.
lösning 3. Kontrollera om hårdvaruproblem
som tidigare nämnts är Odin ett känsligt program som kräver en stark anslutning för att slutföra blinkningsprocessen. Även om det är osannolikt att ett problem med någon av hårdvaran du använder orsakar felet “complete (write) operation failed”, är det möjligt. Om det finns en liten störning av anslutningen till Odin från din mobila enhet, kommer den blinkande processen sannolikt att misslyckas.

detta kan orsakas av två huvudfaktorer. Om möjligt, se till att du använder den ursprungliga USB-kabeln som medföljde enheten. Om detta inte är möjligt, se till att USB-kabeln är av hög kvalitet eftersom billigare kvalitetskablar lätt kan förlora anslutningen när de används. Prova också olika USB-portar på din PC/laptop eftersom en port kan vara något felaktig.
lösning 4. Ladda ner senaste versionen av Odin
om din Odin flash misslyckades kan det bero på att du använder en äldre version av Odin. Se till att du använder den senaste versionen av Odin genom att besöka denna webbplats. Om du kör en äldre version av Odin, se till att du uppdaterar ditt Odin flash-verktyg och försök sedan blinka enheten igen. Odin är ett mycket känsligt program som kräver att alla villkor för blixten är perfekta innan den blinkar din Android-enhet.
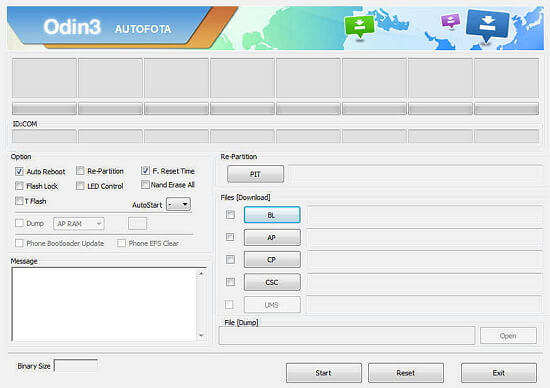
lösning 5. Fix Complete Write Operation misslyckades med ett klick
Odin är komplicerat att använda bisexuell men vi rekommenderar att du använder iMyFone Fixppo för Android— ett reparationsverktyg för att blinka lager ROM på din enhet. Det är enkelt att använda och har en mycket större chans att lyckas när du blinkar telefonen. Fixppo-verktyget är säkert, enkelt att använda och snabbt. Processen att blinka din enhet när du använder Fixppo-verktyget är extremt enkelt. När du har laddat ner verktyget från webbplatsen och installerat det på din dator måste du följa den här metoden.
- enkel att använda-endast 3 klick behövs
- högsta återhämtningsgrad-100% fungerar för Android OS-problem
- Full kompatibilitet-alla Samsung-telefoner och surfplattor stöds
- ingen teknisk kunskap behövs-användarvänligt gränssnitt på programvaran
- det är betrodd av många individer och webbplatser.såsom Macworld, PCWorld, Techradar, etc


Steg 1. Öppna programvaran på din dator och fyll i detaljerna för din enhet på reparationsverktyget. Tryck på” Nästa ” – knappen och vänta tills enheten laddar ner firmware. Se till att alla detaljer är korrekta så att du undviker risken att bricka enheten.

steg 2. När firmware har laddats ner kontrollerar du att all information som presenteras på skärmen handlar om din enhet. Välj ” Starta alternativet och sätt din enhet i nedladdningsläge genom att följa de enkla instruktionerna på skärmen. Metoden är något annorlunda för enheter med eller utan hemknapp men det är enkelt.

steg 3.Vänta tills blinkningen är klar. Enheten blinkar automatiskt och kan starta om några gånger. När den är klar kan du koppla bort telefonen från datorn och stänga programvaran.

i bara 3 enkla steg blinkar din Samsung-enhet tillbaka till sin firmware utan att du behöver ladda ner firmware, vilket kan riskera din enhet.

lösning 6. Prova TWRP Recovery (svårt)
ett annat sätt att åtgärda problemet är genom att blinka TWRP på din enhet men det här är en svår metod och du behöver lite fördjupad kunskap om Android för att göra detta. En mycket snabb beskrivning av hur man gör detta är:
- ladda ner TWRP-återställningsfilen till din dator för din enhet
- installera Android Debug Bridge (ADB) på din dator
- använd ADB fast boot-kommandon för att blinka TWRP-återställningsfilen på din enhet
- starta i TWRP-menyn och använd detta för att blinka / återställa din enhet
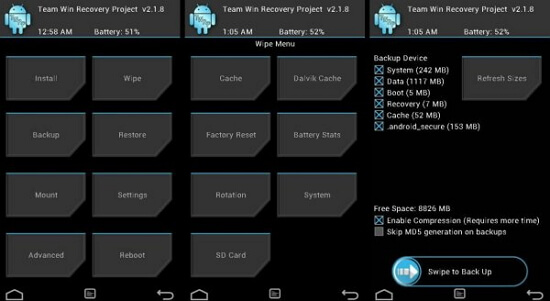
du måste kontrollera den exakta metoden för din enhet online, men det rekommenderas att du använder Fixppo-reparationsverktyget för Android.
slutsats
avslutningsvis rekommenderas det starkt att du använder Fixppo-reparationsverktyget för att reparera din Android-enhet eftersom den stöder återställning av olika problem, inklusive “complete (write) – operationen misslyckades”. Det hämtar automatiskt firmware för dig så att du kan undvika att ladda ner fel version.