så här skapar du ett jämförelsediagram i Excel
så här skapar du ett jämförelsediagram i Excel
Steg 1 – Starta Excel
för att skapa ett jämförelsediagram i Excel, starta MS Excel-skrivbordsappen och välj en tom arbetsbok.
steg 2-Ange Data
ange nu dina data i arbetsboken. Det finns många sätt att göra det: antingen kopiera & klistra in från en annan fil eller så kan du manuellt skriva allt. För denna handledning kommer vi att infoga exempeldata manuellt. När du har angett data väljer du den.
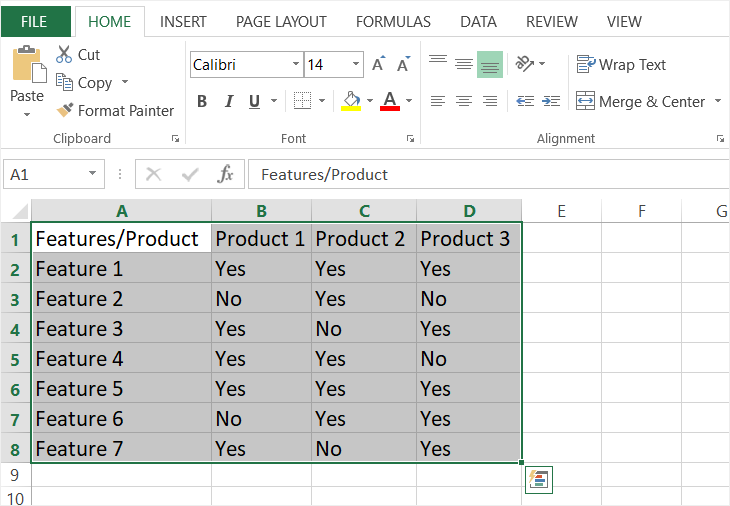
steg 3 – infälld Jämförelse Diagram
Excel har inte en inbyggd jämförelse diagram eller någon jämförelse diagram Mall Excel. Så för att skapa ett jämförelsediagram i Excel klickar vi på Gränsikonen i fliken Hem. Klicka på rullgardinspilen och välj alla gränser. När du klickar på alla gränser markerar gränser varje cell. Ett annat sätt att göra detta är genom att klicka på Tabell på fliken Infoga.
steg 4-anpassa
nu är ett grundläggande jämförelsediagram i Excel klart. Du kan redigera och anpassa det efter eget tycke. Excel har många formateringsverktyg att använda. Du kan ändra teckensnitt, lägga till bilder, lägga till vattenstämpel, ändra färger och mycket mer. Använd fliken Infoga och fliken Hem för att utforska alla olika alternativ. Om du vill lägga till mer detaljer och definition i jämförelsediagrammet redigerar du gränsen genom att klicka på fler gränser under gränser på fliken Start.
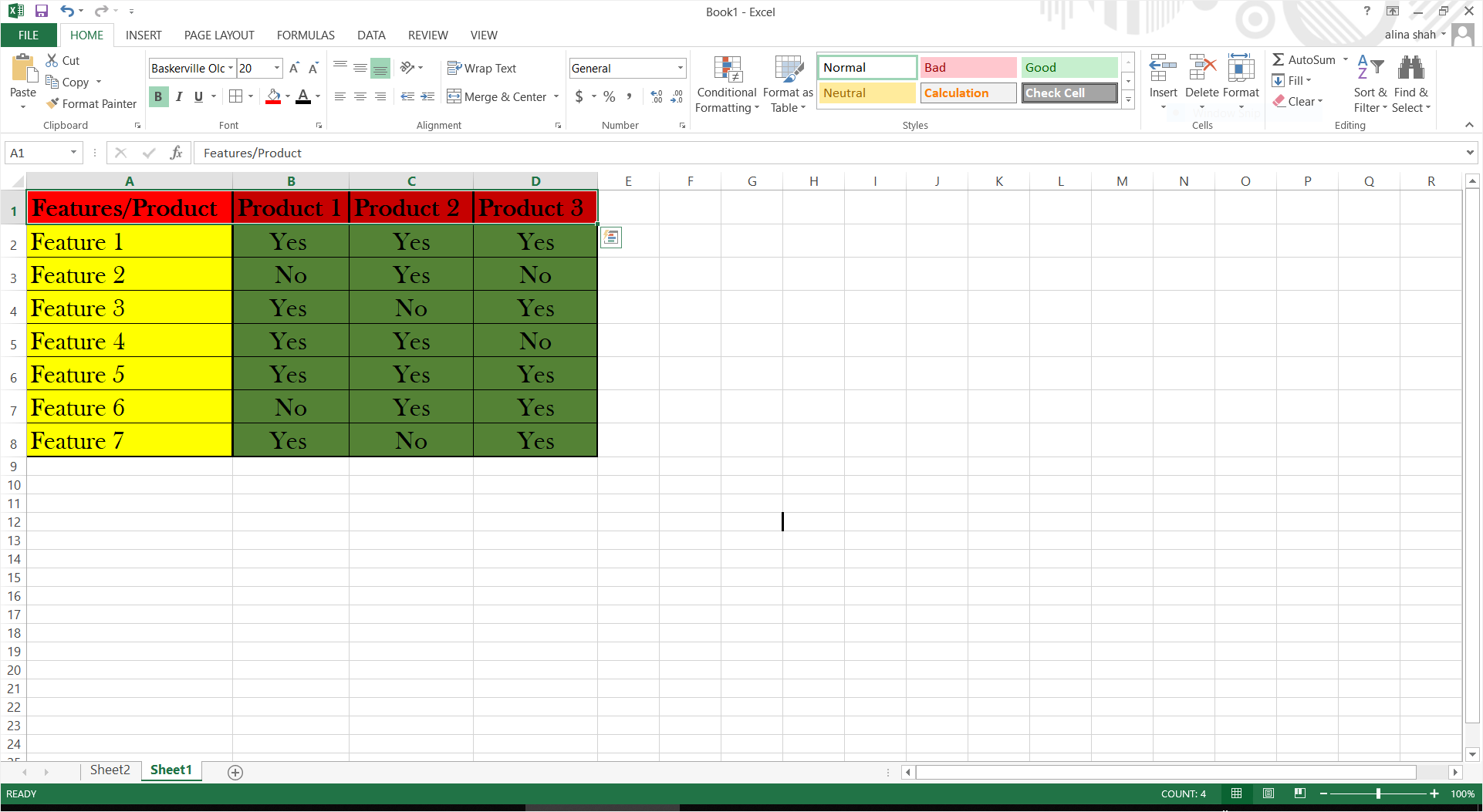
Steg 5 – Spara
när ditt jämförelsediagram i Excel är klart kan du spara ditt slutliga dokument. Gå till Arkiv och klicka på Spara. Ett popup-fönster visas på skärmen. Namnge din fil, bläddra i filplats och klicka på Spara för att spara din fil.
hur man skapar ett jämförelsediagram i Edraw Max
som ett mångsidigt grafikverktyg för visuellt innehåll har Edraw Max Online ett brett utbud av mallar för dig. Som tidigare nämnts, Det finns ingen jämförelse diagram Mall Excel, men Edraw kan användas för att skapa mer än 20 typer av schematiskt innehåll. För att skapa ett jämförelsediagram i Edraw, följ vår handledning om hur du skapar ett jämförelsediagram med Edraw.
Steg 1-Gå till Edraw
öppna Edraw Max Online med den här länken https://www.edrawmax.com/online/.
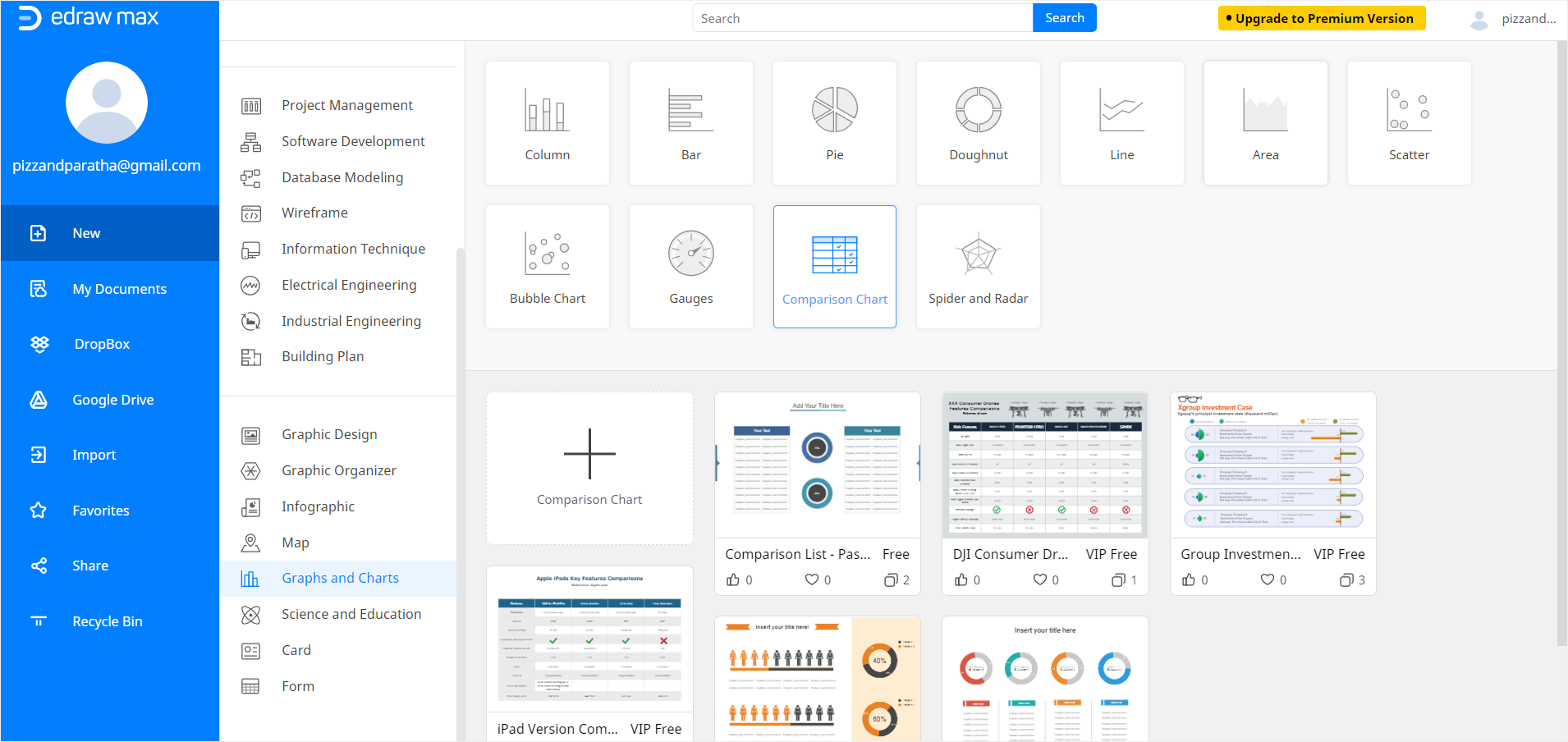
steg 2-Sökmall
bläddra nu ner till grafer och diagram i navigeringsfönstret på vänster sida av skärmen. När du klickar på grafer och diagram, olika typer av diagram alternativ kommer att ges tillsammans med olika mallar. Välj nu jämförelsediagram och Sök igenom mallarna. Du kan använda en gratis Edraw Jämförelse Diagram mall eller skapa en tom sida för att göra en från grunden. Vi kommer att använda en gratis mall för denna handledning. När du klickar på en mall öppnas en ny Edraw-flik.
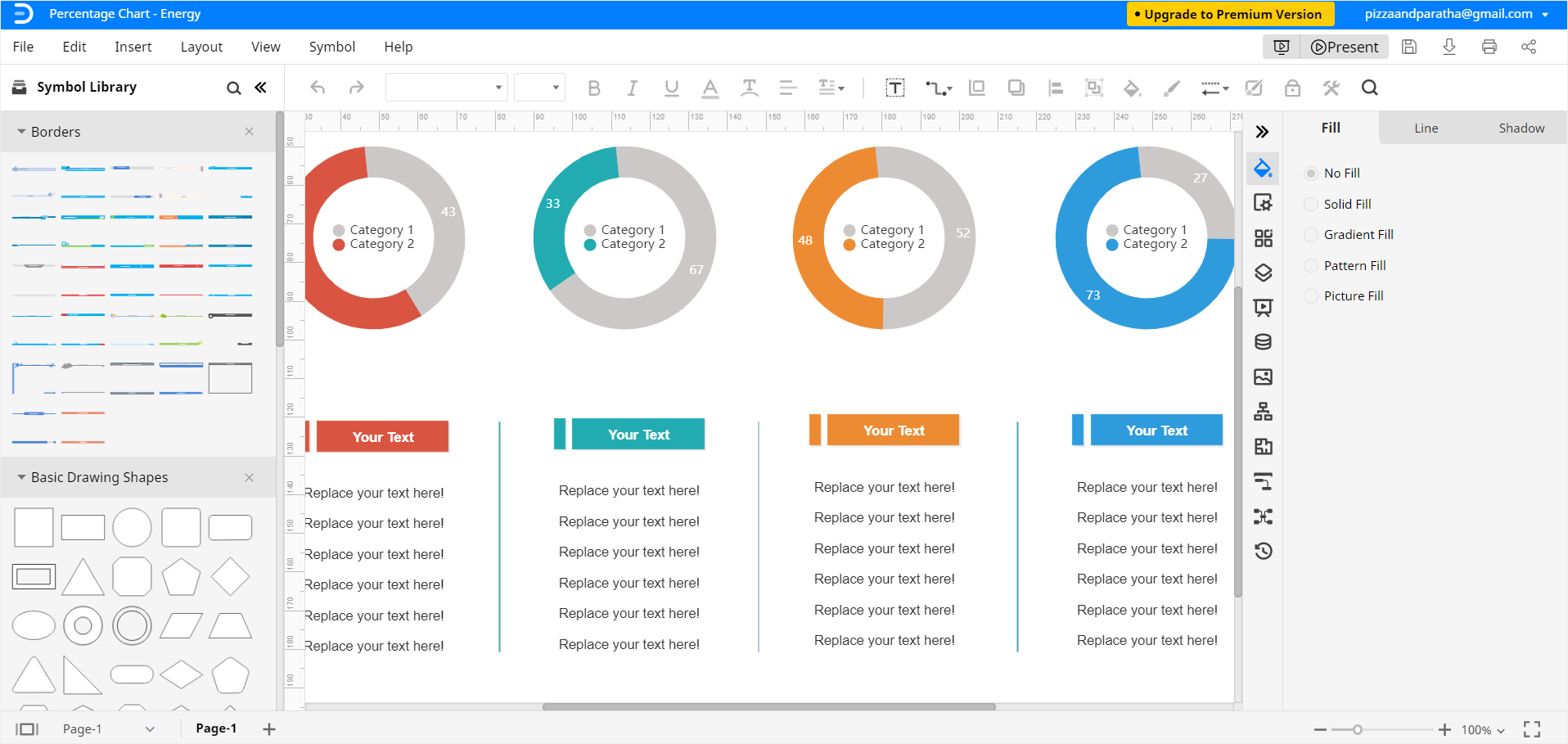
steg 3 – Lägg till Data och anpassa
nu kan du Redigera och anpassa ditt jämförelsediagram med olika formateringsverktyg på höger sida av skärmen. Justera storlek, form, färg, justering och andra detaljer enligt dina önskemål. Du kan ange alla relevanta data i jämförelsediagrammet genom att helt enkelt skriva det.
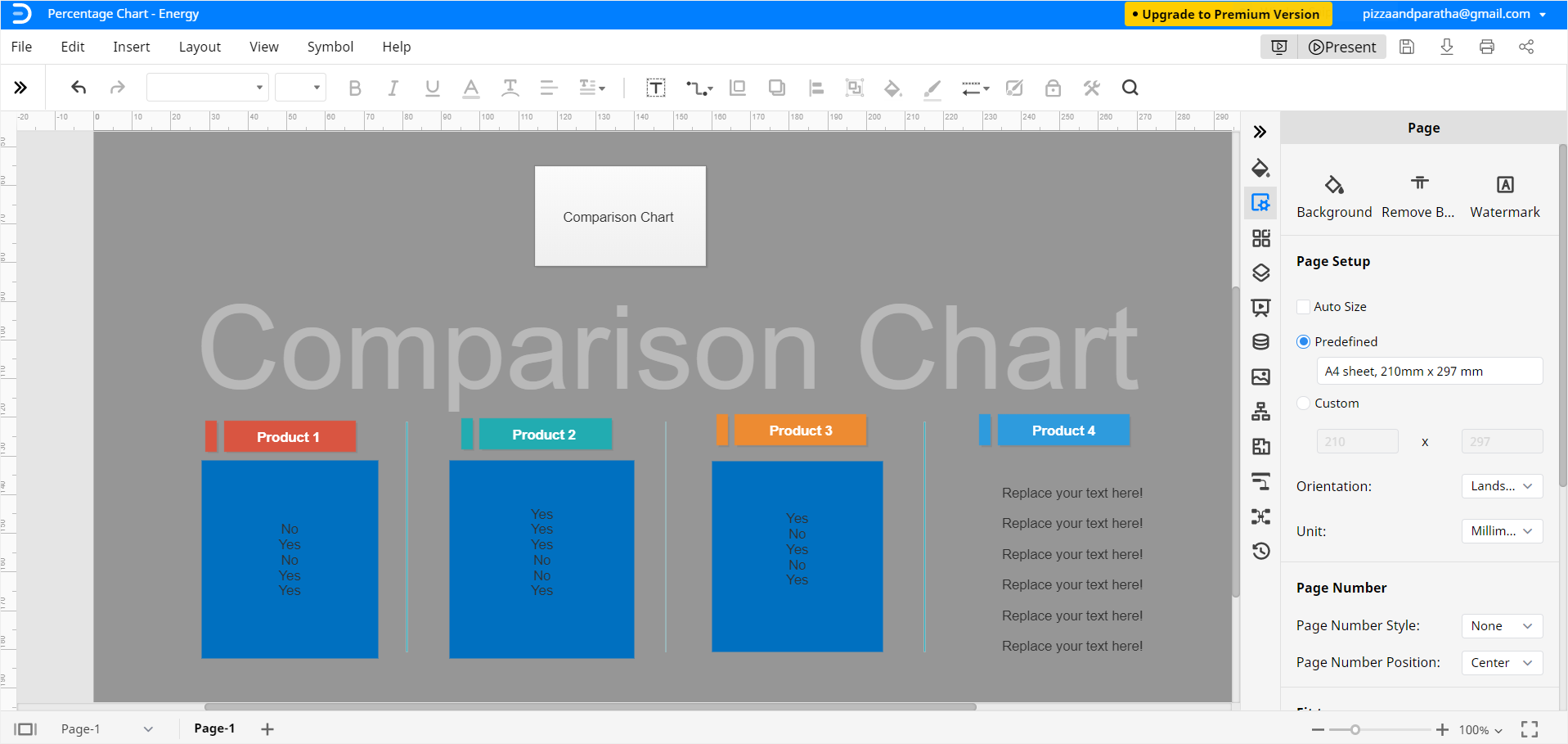
steg 4 – Spara
när du har slutfört jämförelsen kan du spara filen för senare användning eller redigeringar.
så här sparar du ett Edraw-diagram som en Excel-fil
Edraw Max Online gör att du kan exportera och dela Edraw-dokument i filformatet MS Excel och annan programvara. För att spara en Edraw-fil som MS Excel-dokument, klicka på Arkiv > exportera och klicka på Exportera till Excel (.xlsx). På detta sätt kan du visa och redigera ditt jämförelsediagram i Excel och dela det med dem som använder motsvarande programvara.
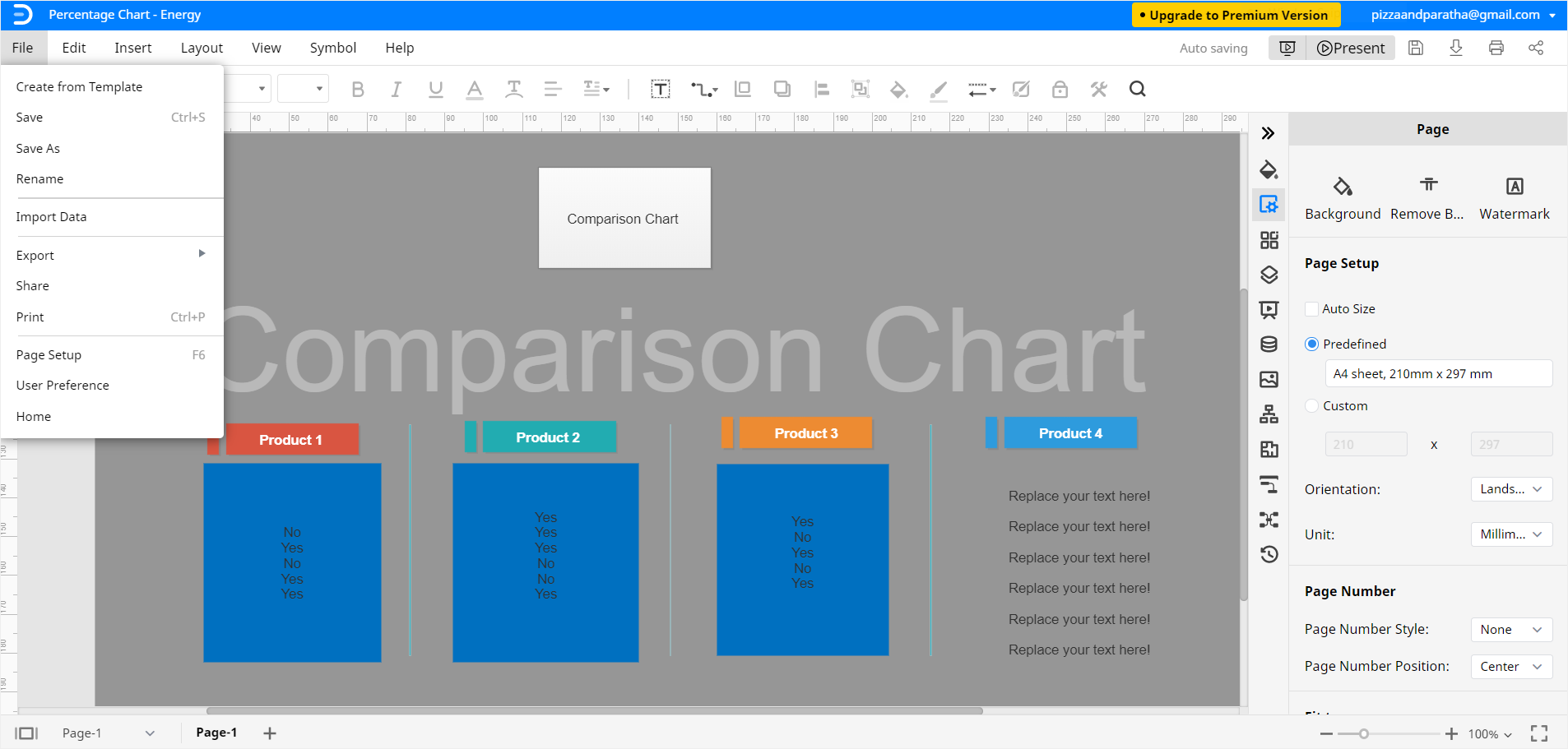
du kan också spara Edraw-dokument i Google Drive och Dropbox för onlinedelning och molnskydd. Klicka på Arkiv och spara sedan som. Välj önskad molnplats och klicka på OK.
vår väsentliga handledning om hur man gör ett jämförelsediagram i Excel och Edraw Max Online slutar här.