Top 2-Möglichkeiten für die Übertragung von Cloud zu Cloud mit Free
Kann ich die Übertragung von Cloud zu Cloud durchführen?
“Ich habe eine persönliche Dropbox und möchte Dateien von Dropbox auf Google Drive übertragen. Ich wollte wissen, ob es eine Möglichkeit für mich gibt, große Dateien von Cloud zu Cloud zu übertragen? Wenn Software oder Webdienste von Drittanbietern benötigt werden, empfehlen Sie mir dies bitte. Jede Antwort wird geschätzt!”
Warum müssen Dateien von Cloud zu Cloud übertragen werden?
Der Grund, warum Benutzer Dateien von Cloud zu Cloud übertragen müssen, unterscheidet sich voneinander. Im Allgemeinen gibt es mehrere häufige Gründe, die wie folgt aufgeführt sind:
-
Benutzer werden die aktuelle Cloud verlassen und durch eine neue ersetzen.
-
Der Speicherplatz des einen Cloud-Speichers reicht nicht aus, und in einem anderen Cloud-Speicher befindet sich eine große Menge an Kontingenten.
-
Benutzer möchten im Falle eines versehentlichen Verlusts einige wichtige Dateien vom aktuellen Cloud-Speicher auf einen anderen Cloud-Speicher sichern.
-
Benutzer besitzen mehr als ein Cloud Drive-Konto und speichern in der Regel unterschiedliche Daten und Dateien auf verschiedenen Cloud-Laufwerken.
Wie übertrage ich Dateien kostenlos von Cloud zu Cloud?
Es gibt zwei Möglichkeiten, Dateien kostenlos von Cloud zu Cloud zu übertragen. Der erste Weg ist ein manueller Weg, der machbar, aber weniger effizient ist. Der zweite Weg ist ein einfacherer und schnellerer Weg. Wenn zu viele Dateien verschoben werden müssen, sollten Sie sich direkt an den zweiten Weg wenden, um Zeit und Mühe zu sparen.
Weg 1. Übertragen von Dateien durch Herunterladen und Hochladen
Wenn Sie Cloud-Speicher zum Speichern Ihrer Dateien verwenden, müssen Sie mit dem Herunterladen und Hochladen vertraut sein. Sie können benötigte Dateien von einem Cloud-Speicher auf Ihr lokales Laufwerk herunterladen und dann manuell in einen anderen Cloud-Speicher hochladen. Wir nehmen Google Drive und Dropbox als Beispiel, um Ihnen die detaillierten Schritte zu zeigen:
1. Melden Sie sich in Ihrem alten Google Drive-Konto an.
2. Klicken Sie auf der Google Drive-Seite auf “Mein Laufwerk”. Klicken Sie dann mit der rechten Maustaste auf die gewünschten Dateien, klicken Sie auf die Schaltfläche “Herunterladen” und warten Sie, bis der Vorgang abgeschlossen ist.

✎ Hinweis: Sie können einen neuen Ordner erstellen, um alle benötigten Dateien zu speichern und den Ordner direkt herunterzuladen. Alle Dateien werden in einer einzigen ZIP-Datei komprimiert. Wenn der Download abgeschlossen ist, können Sie die Datei entpacken und alle Ihre Dateien aus der einzelnen Zip-Datei extrahieren.
3. Gehen Sie zur Dropbox-Website und melden Sie sich mit E-Mail und Passwort in Ihrem Konto an.
4. Klicken Sie oben rechts auf “Hochladen” und dann können Sie Dateien oder Ordner von Ihrem Computer hochladen.

Eigentlich ist dieser Weg ein bisschen zeitaufwendig und nervig. Sie müssen den Vorgang des Herunterladens und erneuten Hochladens manuell wiederholen und das Risiko eines Datenverlusts während des Migrationsvorgangs eingehen. Und die Geschwindigkeit des Internets wird den Prozess beeinflussen, müssen Sie warten, bis die Daten erfolgreich heruntergeladen und hochgeladen werden.
Um die Übertragung von Cloud zu Cloud durchzuführen, können Sie sich daher auf ein Cloud-Übertragungstool eines Drittanbieters wie CBackupper verlassen, um Dateien direkt und schnell von Cloud zu Cloud zu übertragen, unabhängig davon, wie groß die Daten sind.
Weg 2. Übertragen Sie Dateien mit CBackupper
CBackupper ist ein kostenloses und professionelles Cloud-Übertragungstool, das viele Cloud-Laufwerke wie Google Drive, OneDrive, Dropbox usw. unterstützt. Damit können Sie Dateien problemlos zwischen zwei Cloud-Speichern verschieben. Darüber hinaus hat es viele Vorteile:
-
Es ist ein webbasierter Dienst, Sie müssen keine App herunterladen und starten. Und es hat klare Schnittstelle und benutzerfreundliches Design, können Sie es schnell herausfinden, auch zum ersten Mal.
-
Es unterstützt Sie beim automatischen Einrichten einer Cloud-zu-Cloud-Übertragungsaufgabe in einem bestimmten Zeit- / Tages- / Wochen- / Monatsmodus. Dann werden Ihre Daten aotumatisch in regelmäßigen Abständen oder einfach zu einem bestimmten Zeitpunkt übertragen.
-
Es bietet die Funktion “Dateifilter”, mit der Sie bestimmte Dateitypen ausschließen oder beim Sichern nur bestimmte Dateitypen enthalten können, wodurch sowohl Übertragungszeit als auch Speicherplatz gespart werden.
-
Sie können die Funktion “E-Mail-Benachrichtigung” aktivieren. Sobald die Aufgabe erfolgreich ist oder fehlschlägt, erhalten Sie eine E-Mail von CBackupper, damit Sie nicht weiter warten müssen.
Melden Sie sich jetzt kostenlos bei CBackupper an und befolgen Sie die Schritte zum Übertragen von Dateien von Cloud zu Cloud.
1. Erstellen Sie frei ein CBackupper-Konto und melden Sie sich an.
Herunterladen CBackupper
Win 10/8.1/8/7/XP
![]() Sicherer Download
Sicherer Download

2. Fügen Sie Ihr Quell- und Ziel-Cloud Drive-Konto auf der Registerkarte “Clouds” hinzu und autorisieren Sie es.

✎ Hinweis: CBackupper basiert auf einem Standard-OAuth-System, das die Sicherheit Ihres Kontos gewährleisten kann. Es besteht kein Grund zur Sorge über die Offenlegung personenbezogener Daten.
3. Klicken Sie oben auf der Seite auf die Registerkarte “Aufgaben” und dann auf die Schaltfläche “Aufgabe erstellen”, um eine Sicherungsaufgabe zu erstellen.

4. Benennen Sie Ihre Sicherungsaufgabe und klicken Sie auf die Schaltfläche “Quelle hinzufügen”, um die Cloud mit den Dateien hinzuzufügen, die Sie übertragen möchten. Klicken Sie auf die Schaltfläche “Ziel hinzufügen”, um eine weitere Cloud als Übertragungsziel hinzuzufügen. Klicken Sie dann in der unteren rechten Ecke auf “Backup starten”, um die Aufgabe auszuführen.
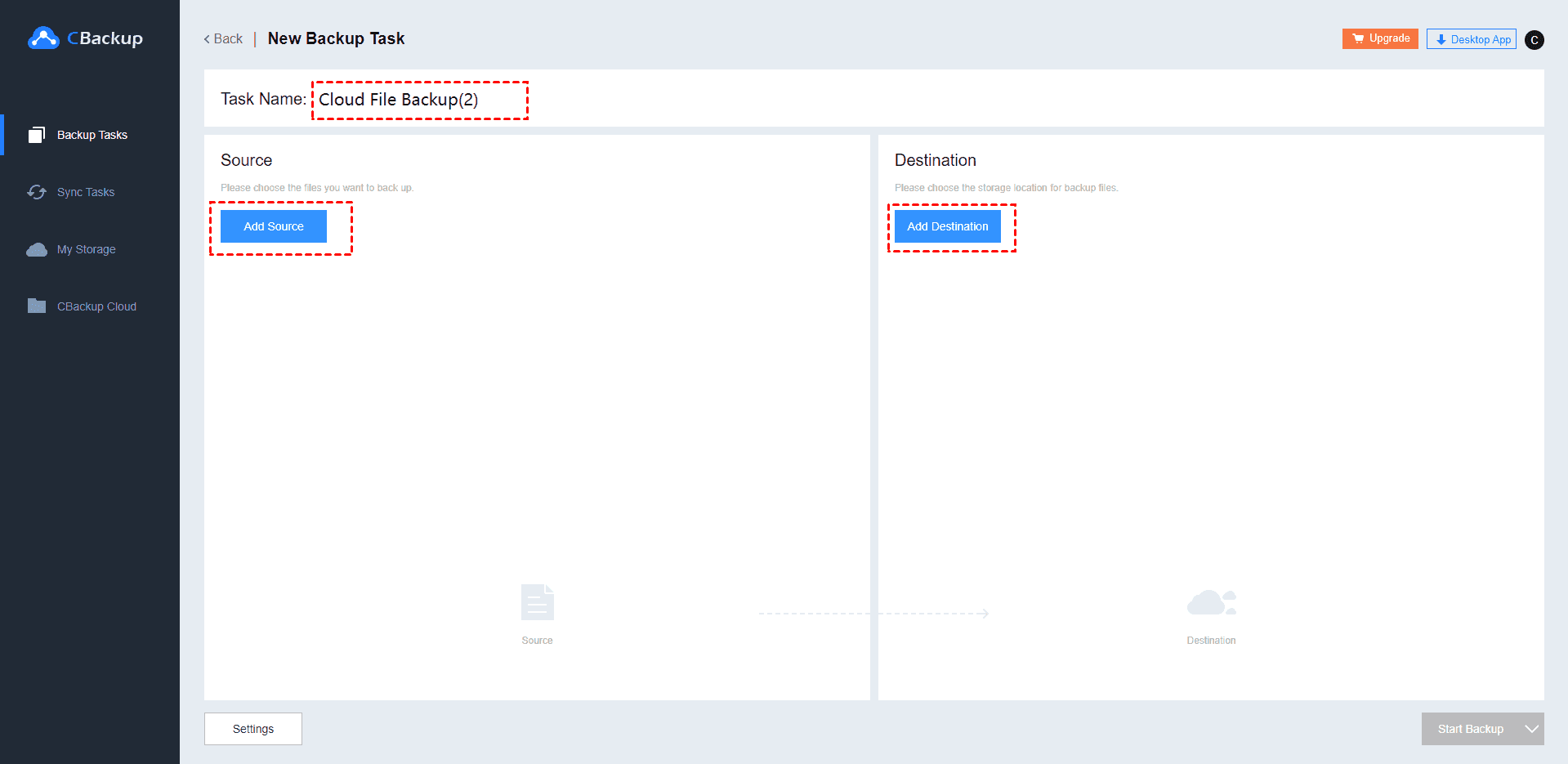
✎ Hinweis:
-
Sie können vor dem Starten der Sicherung auf die Schaltfläche “Einstellungen” klicken, um die Funktionen “Dateifilter” und “E-Mail-Benachrichtigung” zu nutzen.
-
Sie können auf die Schaltfläche “Planen” klicken, um eine geplante Übertragungsaufgabe einzurichten.
5. Nach dem Sichern können Sie die zuvor gesicherten Dateien mit CBackupper problemlos am ursprünglichen Speicherort oder an einem neuen Speicherort wiederherstellen.
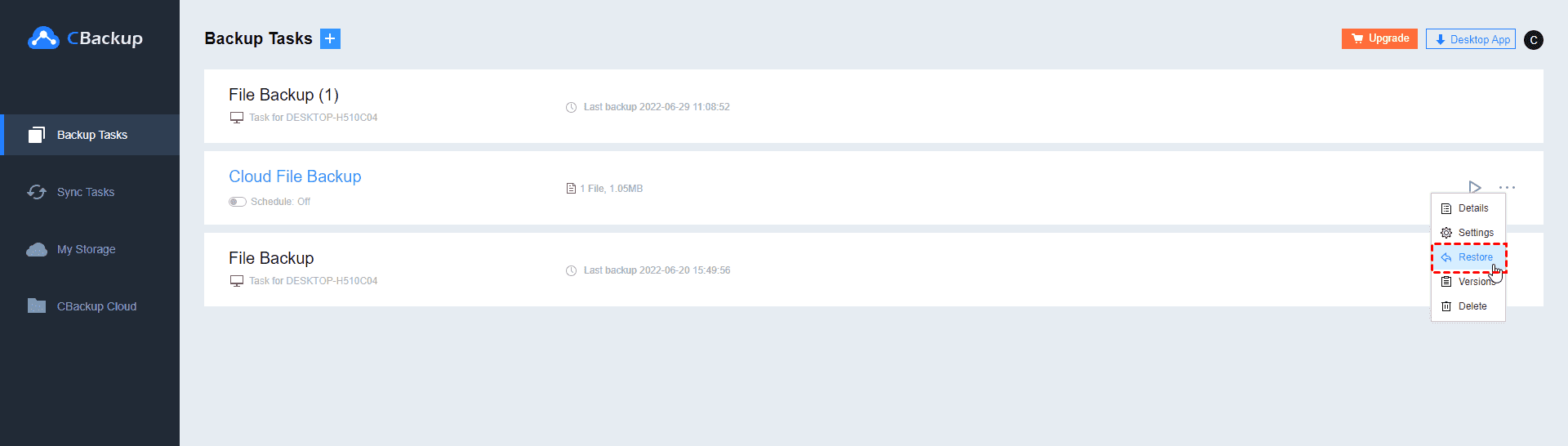
Wiederherstellen
Im obigen Inhalt wurden 2 Möglichkeiten zur Übertragung von Cloud zu Cloud eingeführt, und Sie können die detaillierten Schritte zum Übertragen von Dateien zwischen zwei beliebigen Cloud-Laufwerken ausführen. Wenn das von Ihnen verwendete Cloud-Laufwerk von CBackupper unterstützt wird, zögern Sie nicht, CBackupper zu verwenden, um Zeit und Mühe zu sparen. Neben der Cloud-Übertragung kann CBackupper Ihnen auch dabei helfen, Cloud-Speicher für eine bessere Verwaltung zu einem zu kombinieren. Was mehr ist, ist es kostenlos, warum es nicht versuchen?