VDAs installieren
Wichtig:
Wenn Sie einen VDA aktualisieren, auf dem die Komponente Personal vDisk (PvD) installiert ist, prüfen Sie, ob auf dem VDA Personal vDisk installiert ist.
- Einführung
- Über VDAs
- VDA Supportability Tools
- Neustart während der VDA-Installation
- VDA-Installationsprogramme
- VDAServerSetup.exe
- VDAWorkstationSetup.exe
- VDAWorkstationCoreSetup.exe
- Installieren eines VDA
- Schritt 1. Laden Sie die Produktsoftware herunter und starten Sie den Assistenten
- Schritt 2. Geben Sie an, wie der VDA verwendet werden soll
- Schritt 3. Wählen Sie die zu installierenden Komponenten und den Installationsort aus
- Schritt 4. Zusätzliche Komponenten installieren
- Schritt 5. WEM Agent
- Schritt 6. Cloud Connector-Adressen
- Schritt 7. Aktivieren oder Deaktivieren von Funktionen
- Schritt 8. Firewallports
- Schritt 9. Überprüfen Sie die Voraussetzungen und bestätigen Sie die Installation
- Schritt 10. Diagnose
- Schritt 11. Diese Installation abschließen
- Fehlerbehebung
- Anpassen eines VDA
- Citrix Optimizer
Einführung
Dieser Artikel beginnt mit einer Beschreibung der VDAs und der verfügbaren VDA-Installationsprogramme. Der Rest des Artikels beschreibt die Schritte im VDA-Installationsassistenten. Befehlszeilenäquivalente werden bereitgestellt. Weitere Informationen finden Sie unter Installieren von VDAs über die Befehlszeile.
Über VDAs
Der Citrix Virtual Apps and Desktops Service-Artikel beschreibt, was VDAs sind und was sie tun. Hier finden Sie weitere Informationen.
- Analysesammlung: Analysen werden automatisch erfasst, wenn Sie Komponenten installieren (oder aktualisieren). Standardmäßig werden diese Daten nach Abschluss der Installation automatisch in Citrix hochgeladen. Wenn Sie Komponenten installieren, werden Sie automatisch in das Citrix Customer Experience Improvement Program (CEIP) aufgenommen, das anonyme Daten hochlädt. Informationen zu diesen Programmen finden Sie unter Citrix Insight Services.
- Citrix Workspace-App: Die Citrix Workspace-App für Windows wird nicht standardmäßig installiert, wenn Sie einen VDA installieren. Sie oder Ihre Benutzer können die Citrix Workspace-App für Windows und andere Citrix Workspace-Apps von der Citrix Website herunterladen, installieren (und aktualisieren). Alternativ können Sie diese Citrix Workspace-Apps über den Workspace oder einen StoreFront-Server verfügbar machen.
- Druckspooler-Dienst: Der Druckspooler-Dienst ist standardmäßig auf unterstützten Windows-Servern aktiviert. Wenn Sie diesen Dienst deaktivieren, können Sie einen VDA für das Serverbetriebssystem nicht erfolgreich installieren.
- Microsoft Media Foundation: In den meisten unterstützten Windows-Editionen ist Media Foundation bereits installiert. Wenn der Computer, auf dem Sie einen VDA installieren, nicht über Microsoft Media Foundation verfügt (z. B. N Editions), werden mehrere Multimedia-Features nicht installiert und funktionieren nicht. Sie können die Einschränkung bestätigen oder die VDA-Installation beenden und später nach der Installation von Media Foundation neu starten. In der grafischen Oberfläche wird diese Auswahl in einer Nachricht angezeigt. In der Befehlszeile können Sie die Option
/no_mediafoundation_ackverwenden, um die Einschränkung zu bestätigen. Wenn Media Foundation auf dem VDA nicht vorhanden ist, funktionieren die folgenden Multimedia-Funktionen nicht:- Flash-Umleitung
- Windows Media-Umleitung
- HTML5-Videoumleitung
- HDX-Echtzeit-Webcam-Umleitung
- Lokale Benutzergruppe: Wenn Sie den VDA installieren, wird automatisch eine neue lokale Benutzergruppe namens Direct Access Users erstellt. Auf einem VDA für Desktopbetriebssysteme gilt diese Gruppe nur für RDP-Verbindungen. Auf einem VDA für Serverbetriebssysteme gilt diese Gruppe für ICA- und RDP-Verbindungen.
- Anforderung an die Cloud Connector-Adresse: Der VDA muss über mindestens eine gültige Cloud Connector-Adresse (am selben Ressourcenstandort) verfügen, mit der kommuniziert werden kann. Andernfalls können keine Sitzungen eingerichtet werden. Sie geben Cloud Connector-Adressen an, wenn Sie den VDA installieren. Informationen zu anderen Möglichkeiten zum Angeben von Cloud Connector-Adressen, an denen sich VDAs registrieren können, finden Sie unter VDA-Registrierung.
- Überlegungen zum Betriebssystem:
- Überprüfen Sie die Systemanforderungen für unterstützte Plattformen, Betriebssysteme und Versionen.
- Stellen Sie sicher, dass jedes Betriebssystem die neuesten Updates enthält.
- Stellen Sie sicher, dass VDAs über synchronisierte Systemuhren verfügen. Die Kerberos-Infrastruktur, die die Kommunikation zwischen den Maschinen sichert, erfordert eine Synchronisierung.
- Optimierungshinweise für Windows 10-Maschinen sind in CTX216252 verfügbar.
- Wenn Sie versuchen, einen Windows-VDA auf einem Betriebssystem zu installieren (oder zu aktualisieren), das für diese VDA-Version nicht unterstützt wird, werden Ihre Optionen in einer Meldung beschrieben. Wenn Sie beispielsweise versuchen, den neuesten VDA auf einem Windows 7-Computer zu installieren, werden Sie in einer Meldung zu CTX139030 weitergeleitet. Weitere Informationen finden Sie unter Frühere Betriebssysteme.
VDA Supportability Tools
Jedes VDA-Installationsprogramm enthält eine Supportability-MSI, die Citrix Tools zum Überprüfen der Leistung des VDA enthält, z. B. den allgemeinen Zustand und die Qualität der Verbindungen. Aktivieren oder deaktivieren Sie die Installation dieser MSI auf der Seite Zusätzliche Komponenten der grafischen Benutzeroberfläche des VDA-Installationsprogramms. Über die Befehlszeile können Sie die Installation mit der Option /exclude "Citrix Supportability Tools" deaktivieren.
Standardmäßig ist die MSI supportability in C:\Program Files (x86)\Citrix\Supportability Tools\ installiert. Sie können diesen Speicherort auf der Seite Komponenten der grafischen Benutzeroberfläche des VDA-Installationsprogramms oder mit der Befehlszeilenoption /installdir ändern. Beachten Sie, dass durch das Ändern des Speicherorts der Speicherort für alle installierten VDA-Komponenten geändert wird, nicht nur für die Supportability Tools.
Aktuelle Tools in der Supportability MSI:
- Citrix Health Assistant: Weitere Informationen finden Sie unter CTX207624.
- VDA-Bereinigungsprogramm: Einzelheiten finden Sie unter CTX209255.
Wenn Sie die Tools bei der Installation des VDA nicht installieren, enthält der CTX-Artikel einen Link zum aktuellen Downloadpaket.
Neustart während der VDA-Installation
Am Ende der VDA-Installation ist ein Neustart erforderlich. Dieser Neustart erfolgt standardmäßig automatisch.
So minimieren Sie die Anzahl der Neustarts, die während der VDA-Installation erforderlich sind:
- Stellen Sie sicher, dass eine unterstützte Microsoft .NET Framework-Version installiert ist, bevor Sie mit der VDA-Installation beginnen.
- Installieren und aktivieren Sie bei Windows-Betriebssystemen mit mehreren Sitzungen die RDS-Rollendienste, bevor Sie den VDA installieren.
Wenn Sie diese Voraussetzungen nicht installieren, bevor Sie den VDA installieren:
- Wenn Sie die grafische Oberfläche oder die Befehlszeilenschnittstelle ohne die Option
/norebootverwenden, wird der Computer nach der Installation der Voraussetzung automatisch neu gestartet. - Wenn Sie die Befehlszeilenschnittstelle mit der Option
/norebootverwenden, müssen Sie den Neustart einleiten.
Nach jedem Neustart wird die VDA-Installation fortgesetzt. Wenn Sie über die Befehlszeile installieren, können Sie die automatische Wiederaufnahme mit der Option /noresume verhindern.
Beim Upgrade eines VDA auf Version 7.17 oder eine spätere unterstützte Version wird während des Upgrades ein Neustart durchgeführt. Dies kann nicht vermieden werden.
VDA-Installationsprogramme
VDA-Installationsprogramme können direkt von der Citrix Cloud-Konsole heruntergeladen werden.
Standardmäßig werden Dateien in den selbstextrahierenden Installationsprogrammen in den Ordner Temp extrahiert. Die in den temporären Ordner extrahierten Dateien werden nach Abschluss der Installation automatisch gelöscht. Alternativ können Sie den Befehl/extract mit einem absoluten Pfad verwenden.
Drei eigenständige VDA-Installationsprogramme stehen zum Download bereit.
VDAServerSetup.exe
Installiert einen VDA für das Serverbetriebssystem.
VDAWorkstationSetup.exe
Installiert einen VDA für das Desktop-Betriebssystem.
VDAWorkstationCoreSetup.exe
Installiert einen VDA für Desktopbetriebssysteme, der für Remote-PC-Zugriffsbereitstellungen oder Core-VDI-Installationen optimiert ist. Remote-PC-Zugriff verwendet physische Maschinen. Core-VDI-Installationen sind VMs, die nicht als Image verwendet werden. Dieses Installationsprogramm stellt nur die Kerndienste bereit, die für VDA-Verbindungen erforderlich sind. Daher wird nur eine Teilmenge der Optionen unterstützt, die mit dem VDAWorkstationSetup-Installationsprogramm gültig sind.
Dieses Installationsprogramm für die aktuelle Version installiert oder enthält nicht die:
- App-V.
- Profilverwaltung. Das Ausschließen der Citrix Profilverwaltung von der Installation wirkt sich auf die Monitoranzeigen aus.
- Maschinenidentitätsdienst.
- Persönliche vDisk oder AppDisks.
- Citrix Workspace-App für Windows.
- Citrix-Unterstützungstools.
- Citrix Dateien für Windows.
- Citrix Dateien für Outlook.
- Browser-Inhaltsumleitung.
Dieses Installationsprogramm installiert oder enthält keine Citrix Workspace-App für Windows.
Die Verwendung von VDAWorkstationCoreSetup.exe entspricht der Verwendung des VDAWorkstationSetup.exe -Installationsprogramms zum Installieren eines Single-Session OS-VDA und entweder:
- In der grafischen Oberfläche: Wählen Sie auf der Seite Umgebung die Option Remote-PC-Zugriff.
- In der Befehlszeilenschnittstelle: Angabe der Option
/remotepc. - In der Befehlszeilenschnittstelle: Angabe von
/components vdaund/exclude "Citrix Personalization for App-V - VDA" "Personal vDisk" "Machine Identity Service" "Citrix User Profile Management" "Citrix User Profile Management WMI Plugin" "Citrix Supportability Tools" "Citrix Files for Windows" "Citrix Files for Outlook".
Wenn Sie ursprünglich einen VDA mit dem VDAWorkstationCoreSetup.exe-Installationsprogramm installieren und diesen VDA später mit demVDAWorkstationSetup.exe-Installationsprogramm aktualisieren, können Sie optional die ausgelassenen Komponenten und Features installieren.
Installieren eines VDA
Stellen Sie vor der Installation der VDA-Software sicher, dass der Computer domänengebunden ist.
Schritt 1. Laden Sie die Produktsoftware herunter und starten Sie den Assistenten
- Melden Sie sich auf dem Computer, auf dem Sie den VDA installieren, bei Citrix Cloud an.
- Wählen Sie im oberen linken Menü Meine Dienste > Virtuelle Apps und Desktops aus.
- Klicken Sie auf der rechten Seite auf Downloads und wählen Sie VDA herunterladen. Sie werden auf die VDA-Downloadseite weitergeleitet. Suchen Sie das gewünschte VDA-Installationsprogramm, und klicken Sie dann auf Datei herunterladen.
- Klicken Sie nach Abschluss des Downloads mit der rechten Maustaste auf die Datei und wählen Sie Als Administrator ausführen. Der Installationsassistent wird gestartet.
Alternativ zu den Schritten 1-3 können Sie den VDA direkt von der Citrix Download-Seite herunterladen.
Schritt 2. Geben Sie an, wie der VDA verwendet werden soll
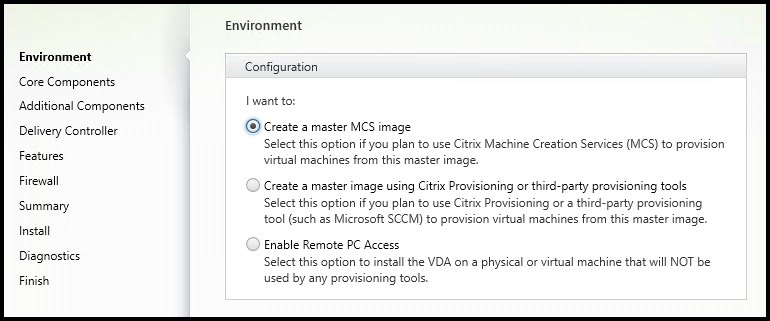
Geben Sie auf der Seite Umgebung an, wie Sie den VDA verwenden möchten, und geben Sie an, ob Sie diese Maschine als Image zum Bereitstellen von Maschinen verwenden möchten. Die von Ihnen gewählte Option wirkt sich darauf aus, welche Citrix Provisioning Tools automatisch installiert werden (falls vorhanden), und auf die Standardwerte auf der Seite Zusätzliche Komponenten des VDA-Installationsprogramms.
Mehrere MSIs (Provisioning und andere) werden automatisch installiert, wenn Sie einen VDA installieren. Die einzige Möglichkeit, ihre Installation zu verhindern, ist die Option /exclude in einer Befehlszeileninstallation.
Wählen Sie eine der folgenden Optionen:
-
Master-MCS-Image erstellen: Wählen Sie diese Option aus, um einen VDA auf einem VM-Image zu installieren, wenn Sie Maschinenerstellungsdienste zum Bereitstellen von VMs verwenden möchten. Mit dieser Option wird der Maschinenidentitätsdienst installiert. Dies ist die Standardoption.
Befehlszeilenoption:
/mastermcsimageoder/masterimage -
Erstellen eines Masterimages mit Citrix Provisioning oder Provisioning-Tools von Drittanbietern: Wählen Sie diese Option aus, um einen VDA auf einem VM-Image zu installieren, wenn Sie Citrix Provisioning oder Bereitstellungstools von Drittanbietern (z. B. Microsoft System Center Configuration Manager) verwenden möchten. Verwenden Sie diese Option für zuvor bereitgestellte VMs, die von einer Citrix Provisioning-Lese- / Schreibfestplatte gestartet wurden.
Befehlszeilenoption:
/masterpvsimage -
( Brokered connections to a server aktivieren: Wählen Sie diese Option aus, um einen VDA auf einer physischen oder virtuellen Maschine zu installieren, die nicht als Image verwendet wird.
Befehlszeilenoption:
/remotepc -
( Remote-PC-Zugriff aktivieren: Wählen Sie diese Option aus, um einen VDA auf einem physischen Computer zur Verwendung mit Remote-PC-Zugriff zu installieren.
Befehlszeilenoption:
/remotepc
Klicken Sie auf Weiter.
Diese Seite wird nicht angezeigt:
- Wenn Sie einen VDA aktualisieren.
- Wenn Sie das
VDAWorkstationCoreSetup.exe-Installationsprogramm verwenden.
Schritt 3. Wählen Sie die zu installierenden Komponenten und den Installationsort aus
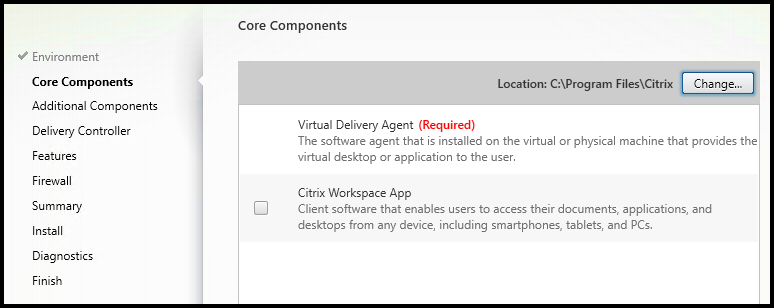
Auf der Seite Kernkomponenten:
-
Speicherort: Standardmäßig werden Komponenten in
C:\Program Files\Citrixinstalliert. Dieser Standardwert ist für die meisten Bereitstellungen in Ordnung. Wenn Sie einen anderen Speicherort angeben, muss dieser Speicherort über Ausführungsberechtigungen für den Netzwerkdienst verfügen.Befehlszeilenoption:
/installdir -
Komponenten: Standardmäßig wird die Citrix Workspace-App für Windows nicht mit dem VDA installiert. Wenn Sie das
VDAWorkstationCoreSetup.exe-Installationsprogramm verwenden, wird die Citrix Workspace-App für Windows nie installiert, sodass dieses Kontrollkästchen nicht angezeigt wird.Befehlszeilenoption:
/components vda,pluginSo installieren Sie den VDA und die Citrix Workspace-App für Windows
Klicken Sie auf Weiter.
Schritt 4. Zusätzliche Komponenten installieren
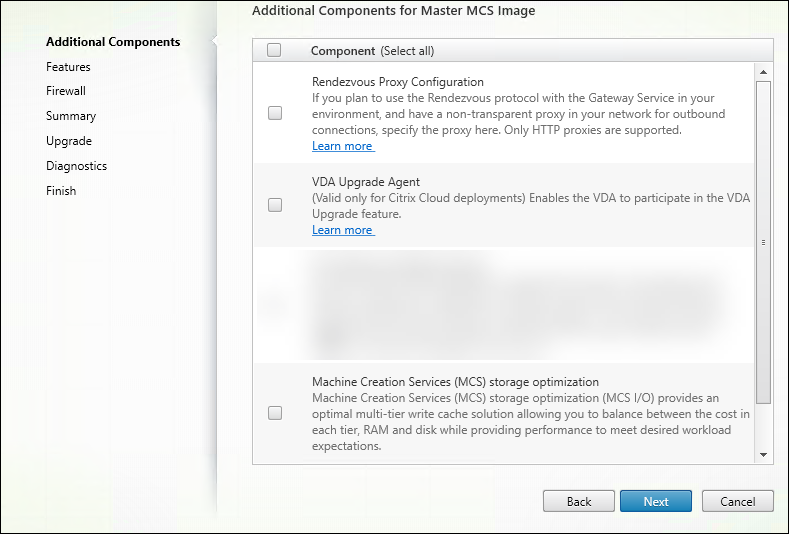
Die Seite Zusätzliche Komponenten enthält Kontrollkästchen zum Aktivieren oder Deaktivieren der Installation anderer Funktionen und Technologien mit dem VDA. In einer Befehlszeileninstallation können Sie die Option /exclude oder /includeadditional verwenden, um eine oder mehrere verfügbare Komponenten ausdrücklich wegzulassen oder einzuschließen.
Die folgende Tabelle gibt die Standardeinstellung der Elemente auf dieser Seite an. Die Standardeinstellung hängt von der Option ab, die Sie auf der Seite Umgebung ausgewählt haben.
| Seite Zusätzliche Komponenten | Umgebungsseite: “Masterimage mit MCS” oder “Masterimage mit Citrix Provisioning …” ausgewählt | Umgebungsseite: “Vermittelte Verbindungen zum Server aktivieren” (für Multi-Session-Betriebssystem) oder “Remote-PC-Zugriff” (für Single-Session-Betriebssystem) ausgewählt |
|---|---|---|
| Workspace Environment Management | Nicht ausgewählt | Nicht ausgewählt |
| Citrix Personalization for App-V | Nicht ausgewählt | Nicht ausgewählt |
| Benutzerpersonalisierungsebene | Nicht ausgewählt | Wird nicht angezeigt, da sie für diesen Anwendungsfall nicht gültig ist |
| Citrix Supportability Tools | Ausgewählt | Nicht ausgewählt |
| Citrix Profilverwaltung | Ausgewählt | Nicht ausgewählt |
| Citrix Profile Management WMI Plug-in | Ausgewählt | Nicht ausgewählt |
| Citrix Files für Windows | Nicht ausgewählt | Nicht ausgewählt |
| Citrix Files für Outlook | Nicht ausgewählt | Nicht ausgewählt |
Diese Seite wird nicht angezeigt, wenn:
- Sie verwenden das Installationsprogramm
VDAWorkstationCoreSetup.exe. Außerdem sind die Befehlszeilenoptionen für die zusätzlichen Komponenten mit diesem Installationsprogramm nicht gültig. - Sie aktualisieren einen VDA, und alle zusätzlichen Komponenten sind bereits installiert. (Wenn einige der zusätzlichen Komponenten bereits installiert sind, werden auf der Seite nur die Komponenten aufgelistet, die noch nicht installiert sind.)
Die Komponentenliste kann Folgendes enthalten:
-
Citrix Workspace Environment Management: Installieren Sie diese Komponente, wenn Ihre Bereitstellung Citrix Workspace Environment Management verwendet. Weitere Informationen finden Sie unter Workspace Environment Management.
Befehlszeilenoptionen:
/includeadditional "Citrix Workspace Environment Management"zum Aktivieren der Komponenteninstallation,/exclude "Citrix Workspace Environment Management"zum Verhindern der Komponenteninstallation -
Citrix Personalization for App-V: Installieren Sie diese Komponente, wenn Sie Anwendungen aus Microsoft App-V-Paketen verwenden. Einzelheiten finden Sie unter App-V.
Befehlszeilenoption:
/includeadditional "Citrix Personalization for App-V – VDA"zum Aktivieren der Komponenteninstallation,/exclude "Citrix Personalization for App-V – VDA"zum Verhindern der Komponenteninstallation -
Citrix User Personalization Layer: Installiert die MSI für die Benutzerpersonalisierungsebene. Weitere Informationen finden Sie unter Benutzerpersonalisierungsebene.
Diese Komponente wird nur angezeigt, wenn ein VDA auf einem Windows 10-Computer mit einer Sitzung installiert wird.
Befehlszeilenoption:
/includeadditional "User Personalization Layer"zum Aktivieren der Komponenteninstallation,/exclude "User Personalization Layer"zum Verhindern der Komponenteninstallation -
Citrix Supportability Tools: Installiert die MSI, die Citrix Supportability Tools enthält, z. B. den Citrix Health Assistant.
Befehlszeilenoption:
/includeadditional "Citrix Supportability Tools"zum Aktivieren der Komponenteninstallation,/exclude "Citrix Supportability Tools"zum Verhindern der Komponenteninstallation -
Citrix Profilverwaltung: Diese Komponente verwaltet Benutzerpersonalisierungseinstellungen in Benutzerprofilen. Einzelheiten finden Sie unter Profilverwaltung.
Das Ausschließen der Citrix Profilverwaltung von der Installation wirkt sich auf die Überwachung und Fehlerbehebung von VDAs in Citrix Cloud aus. Auf den Seiten Benutzerdetails und Endpunkt der Registerkarte Monitor schlagen das Personalisierungsfenster und das Anmeldezeitfenster fehl. Auf den Seiten Dashboard und Trends werden im Bedienfeld Durchschnittliche Anmeldungsdauer nur Daten für Computer angezeigt, auf denen die Profilverwaltung installiert ist.
Selbst wenn Sie eine Benutzerprofilverwaltungslösung eines Drittanbieters verwenden, empfiehlt Citrix, den Citrix Profile Management-Dienst zu installieren und auszuführen. Das Aktivieren des Citrix Profile Management-Dienstes ist nicht erforderlich.
Befehlszeilenoption:
/includeadditional "Citrix User Profile Management"zum Aktivieren der Komponenteninstallation,/exclude "Citrix User Profile Management"zum Verhindern der Komponenteninstallation -
Citrix Profile Management WMI Plu-gin: Dieses Plug-in stellt Laufzeitinformationen zur Profilverwaltung in WMI-Objekten (Windows Management Instrumentation) bereit (z. B. Profilanbieter, Profiltyp, Größe und Festplattennutzung). WMI-Objekte stellen Sitzungsinformationen für Director bereit.
Befehlszeilenoption:
/includeadditional "Citrix User Profile Management WMI Plugin"zum Aktivieren der Komponenteninstallation,/exclude "Citrix User Profile Management WMI Plugin"zum Verhindern der Komponenteninstallation -
Machine Creation Services (MCS)-Speicheroptimierung: Diese Komponente bietet eine optimale mehrstufige Schreibcache-Lösung. Sie können zwischen den Kosten in jeder Ebene, dem Arbeitsspeicher und der Festplattengröße abwägen und gleichzeitig die Leistung bereitstellen, um die gewünschten Workload-Erwartungen zu erfüllen.
-
Citrix Files für Windows: Mit dieser Komponente können Benutzer eine Verbindung zu ihrem Citrix Files-Konto herstellen. Sie können dann über ein zugeordnetes Laufwerk im Windows-Dateisystem mit Citrix Files interagieren (ohne dass eine vollständige Synchronisierung ihres Inhalts erforderlich ist).
Befehlszeilenoptionen:
/includeadditional "Citrix Files for Windows"zum Aktivieren der Komponenteninstallation,/exclude "Citrix Files for Windows"zum Verhindern der Komponenteninstallation -
Citrix Files für Outlook: Mit dieser Komponente können Sie Dateigrößenbeschränkungen umgehen und Ihren Anhängen oder E-Mails Sicherheit hinzufügen, indem Sie sie über Citrix Files senden. Sie können eine sichere Datei-Upload-Anfrage für Mitarbeiter, Kunden und Partner direkt in Ihrer E-Mail bereitstellen. Weitere Informationen finden Sie unter Citrix Files für Outlook.
Befehlszeilenoptionen:
/includeadditional "Citrix Files for Outlook"zum Aktivieren der Komponenteninstallation,/exclude "Citrix Files for Outlook"zum Verhindern der Komponenteninstallation
Schritt 5. WEM Agent
Diese Seite wird nur angezeigt, wenn Sie das Kontrollkästchen Citrix Workspace Environment Management auf der Seite Zusätzliche Komponenten aktivieren.
Titel und Inhalt dieser Seite hängen von WEM-Parametern ab, die Sie beim Ausführen der grafischen Benutzeroberfläche des VDA-Installationsprogramms angeben (oder weglassen). Die WEM-Parameter geben den WEM-Bereitstellungstyp an: Lokal oder Cloud.
-
Wenn Sie die grafische Benutzeroberfläche des VDA-Installationsprogramms ohne WEM-Parameter oder mit dem Parameter
/wem_server(z. B.VDAWorkstationSetup.exe /wem_server) ausführen, wird die Seite WEM-Infrastrukturserver angezeigt. Es wird eine lokale WEM-Bereitstellung angenommen.
Geben Sie den FQDN oder die IP-Adresse des WEM infrastructure Servers ein. Klicken Sie dann auf Hinzufügen. Der WEM-Agent im VDA kommuniziert mit diesem Infrastrukturserver.
-
Wenn Sie die grafische Benutzeroberfläche des VDA-Installationsprogramms mit dem Parameter
/wem_cloud_connectors(z. B.VDAWorkstationSetup.exe /wem_cloud_connectors) ausführen, wird die Seite Citrix Cloud Connector-Adressen eingeben angezeigt. Eine Cloud WEM-Bereitstellung wird angenommen.
Geben Sie eine durch Kommas getrennte Liste von Cloud Connector-FQDNs oder IP-Adressen ein. Dies sind die Cloud Connectors am Ressourcenstandort, die die WEM-Bereitstellung enthalten. Klicken Sie dann auf Hinzufügen. Der WEM-Agent im VDA kommuniziert mit diesen Cloud Connectors.
Weitere WEM-Agent-Konfigurationsoptionen sind in der Befehlszeilenschnittstelle verfügbar und werden unter Befehlszeileninstallationsoptionen beschrieben.
Schritt 6. Cloud Connector-Adressen
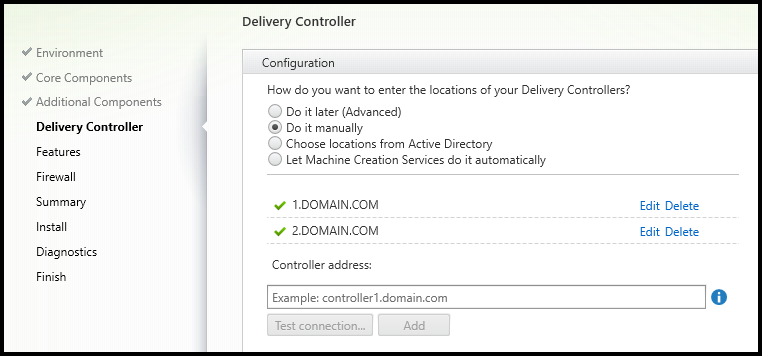
Wählen Sie auf der Seite Delivery Controller die Option Manuell ausführen aus. Geben Sie den DNS-Namen eines installierten Cloud Connectors ein, und klicken Sie dann auf Hinzufügen. Wenn Sie zusätzliche Cloud Connectors am Ressourcenstandort installiert haben, fügen Sie deren DNS-Namen hinzu.
Klicken Sie auf Weiter.
Überlegungen:
- Die Adresse darf nur alphanumerische Zeichen enthalten.
- Für eine erfolgreiche VDA-Registrierung müssen die Firewall-Ports für die Kommunikation mit dem Cloud Connector geöffnet sein. Diese Aktion ist standardmäßig auf der Firewall-Seite des Assistenten aktiviert.
Befehlszeilenoption: /controllers
Schritt 7. Aktivieren oder Deaktivieren von Funktionen
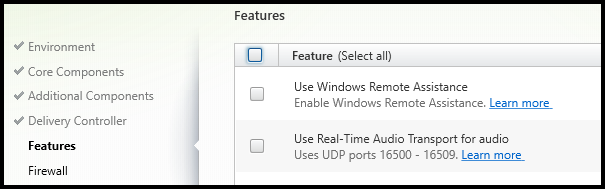
Verwenden Sie auf der Seite Funktionen die Kontrollkästchen, um die gewünschten Funktionen zu aktivieren oder zu deaktivieren.
-
Verwenden der Windows-Remoteunterstützung: Wenn diese Funktion aktiviert ist, wird die Windows-Remoteunterstützung mit der Benutzerschattierungsfunktion der Director-Komponente in Citrix Cloud verwendet. Windows Remote Assistance öffnet die dynamischen Ports in der Firewall. (Standard = deaktiviert)
Befehlszeilenoption:
/enable_remote_assistance -
Echtzeit-Audiotransport für Audio verwenden: Aktivieren Sie diese Funktion, wenn Voice-over-IP in Ihrem Netzwerk weit verbreitet ist. Die Funktion reduziert die Latenz und verbessert die Widerstandsfähigkeit von Audio über verlustbehaftete Netzwerke. Es ermöglicht die Übertragung von Audiodaten über RTP über UDP-Transport. (Standard = deaktiviert)
Befehlszeilenoption:
/enable_real_time_transport
Klicken Sie auf Weiter.
Schritt 8. Firewallports
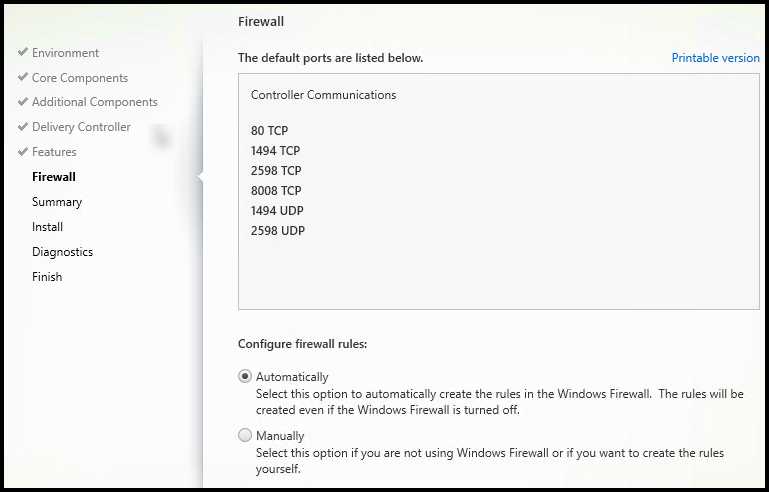
Auf der Seite Firewall wird angegeben, über welche Ports VDA und Cloud Connectors miteinander kommunizieren. Standardmäßig werden diese Ports automatisch geöffnet, wenn der Windows-Firewalldienst ausgeführt wird, auch wenn die Firewall nicht aktiviert ist. Diese Standardeinstellung ist für die meisten Bereitstellungen in Ordnung.
Informationen zu Ports finden Sie unter Netzwerkports.
Klicken Sie auf Weiter.
Befehlszeilenoption: /enable_hdx_ports
Schritt 9. Überprüfen Sie die Voraussetzungen und bestätigen Sie die Installation

Auf der Übersichtsseite wird aufgelistet, was installiert werden soll. Sie können zu früheren Assistentenseiten zurückkehren und die Auswahl ändern.
Wenn Sie fertig sind, klicken Sie auf Installieren.
Wenn die Voraussetzungen nicht bereits installiert/aktiviert sind, wird der Computer möglicherweise ein- oder zweimal neu gestartet. Siehe Installation vorbereiten.
Schritt 10. Diagnose
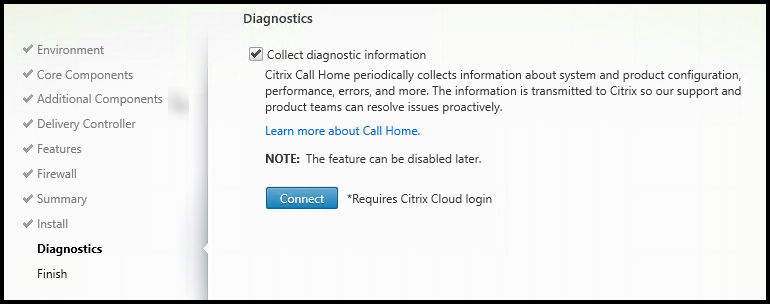
Wählen Sie auf der Diagnoseseite aus, ob Sie an Citrix Call Home teilnehmen möchten. Wenn Sie teilnehmen möchten (Standardeinstellung), klicken Sie auf Verbinden. Wenn Sie dazu aufgefordert werden, geben Sie Ihre Citrix-Kontoanmeldeinformationen ein.
Nachdem Ihre Anmeldeinformationen validiert wurden (oder wenn Sie nicht teilnehmen möchten), klicken Sie auf Weiter.
Weitere Informationen finden Sie unter Call Home.
Schritt 11. Diese Installation abschließen
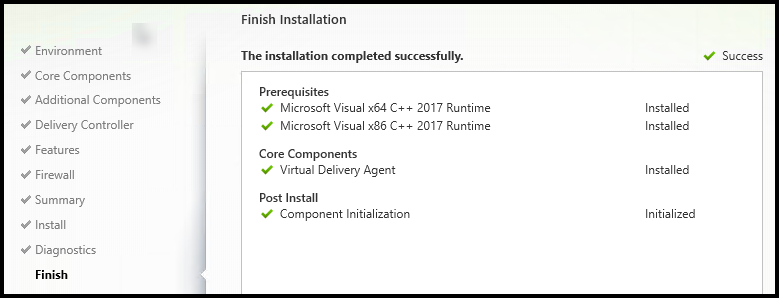
Die Seite Beenden enthält grüne Häkchen für alle Voraussetzungen und Komponenten, die erfolgreich installiert und initialisiert wurden.
Klicken Sie auf Fertig stellen. Standardmäßig wird der Computer automatisch neu gestartet. Obwohl Sie diesen automatischen Neustart deaktivieren können, kann der VDA erst verwendet werden, wenn der Computer neu gestartet wird.
Wenn Sie einen VDA auf einzelnen Computern (und nicht auf einem Image) installieren, wiederholen Sie die obigen Schritte, um einen VDA nach Bedarf auf anderen Computern zu installieren.
Fehlerbehebung
In der Studio-Anzeige für eine Bereitstellungsgruppe ist der Eintrag Installierte VDA-Version im Detailbereich möglicherweise nicht die auf den Computern installierte Version. Die Anzeige der Windows-Programme und -Funktionen des Computers zeigt die aktuelle VDA-Version an.
Anpassen eines VDA
Später zum Anpassen (Ändern von Informationen für) eines installierten VDA:
- Wählen Sie in der Windows-Funktion zum Entfernen oder Ändern von Programmen Citrix Virtual Delivery Agent oder Citrix Remote PC Access/VDI Core Services VDA aus. Klicken Sie dann mit der rechten Maustaste und wählen Sie Ändern.
-
Wählen Sie Virtual Delivery Agent-Einstellungen anpassen aus. Wenn das Installationsprogramm gestartet wird, können Sie Folgendes ändern:
- Cloud Connector-Adressen
- TCP / IP-Port zur Registrierung beim Controller (Standard = 80)
- Ob Windows-Firewall-Ports automatisch geöffnet werden sollen
Erstellen Sie Maschinenkataloge.
Informationen zum Überprüfen des gesamten Konfigurationsprozesses finden Sie unter Installieren und Konfigurieren.
Citrix Optimizer
Citrix Optimizer ist ein Tool für Windows-Betriebssysteme, mit dem Citrix-Administratoren VDAs optimieren können, indem sie verschiedene Komponenten entfernen und optimieren.
Laden Sie Citrix Optimizer herunter und installieren Sie es, nachdem Sie einen VDA installiert und den endgültigen Neustart abgeschlossen haben. Siehe CTX224676. Der CTX-Artikel enthält das Downloadpaket sowie Anweisungen zur Installation und Verwendung von Citrix Optimizer.