Vollständiger (Schreib-) Vorgang in Odin fehlgeschlagen? Hier ist der Fix
Wenn Sie diesen Artikel lesen, müssen Sie wissen, wofür das Odin Flash Tool verwendet wird. Kurz gesagt, Odin wird verwendet, um entweder benutzerdefiniertes oder Standard-ROM auf Ihr Samsung-Gerät zu flashen. Dies kann aus einer Vielzahl von Gründen erfolgen, von denen einige Anpassungen oder eine verbesserte Leistung umfassen. Da Odin ein sehr sensibles Programm ist und kompliziert zu bedienen ist, können bei der Verwendung von Odin Fehler auftreten, z. B. der Fehler “Complete (write) operation failed”. Sie können diesen Fehler identifizieren, indem Sie das Protokoll auf der linken Seite von Odin lesen. Dieser Artikel zeigt Ihnen, wie Sie den Fehler complete (write) operation failed beheben und dann ein alternatives Tool vorschlagen, das eine größere Erfolgschance hat, wenn Sie versuchen, Ihr Samsung-Gerät wieder auf die Standard-Firmware zu flashen.
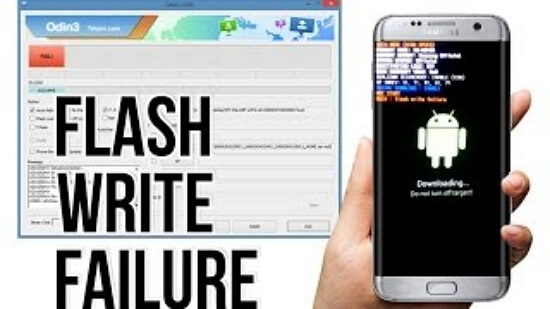
- Lösung 1. Installieren Sie Samsung USB-Treiber
- Lösung 2. USB-Debugging aktivieren
- Lösung 3. Überprüfen Sie auf Hardwareprobleme
- Lösung 4. Laden Sie die neueste Version von Odin herunter
- Lösung 5. Fix Complete Write Operation Failed in One Click
- Lösung 6. Versuchen Sie die TWRP-Wiederherstellung (Schwierig)
Lösung 1. Installieren Sie Samsung USB-Treiber
Wenn Sie ein externes Gerät an Ihren PC anschließen, z. B. eine Tastatur, muss der PC Treiber installieren, damit dieses Gerät mit Ihrem PC funktioniert. Manchmal werden jedoch keine Treiber installiert, wenn Sie Ihr Mobilgerät an Ihren PC anschließen. Dies ist wahrscheinlich der Grund, warum Odin Ihr Gerät nicht flashen kann. Sie müssen Samsung USB-Treiber installieren, um dieses Problem zu beheben. Befolgen Sie die Anweisungen, um Samsung USB-Treiber zu installieren.
- Laden Sie die Samsung USB-Treiber von der Samsung-Entwickler-Website auf Ihren PC herunter.
- Extrahieren Sie die ZIP-Datei, indem Sie mit der rechten Maustaste darauf klicken (unter Windows), “Alle extrahieren” auswählen und dann auf “Extrahieren” klicken. Dies kann auch mit anderen Programmen erfolgen.
- Öffnen Sie den extrahierten Ordner und führen Sie die “.exe” -Datei im Ordner.
- Klicken Sie auf Weiter, wählen Sie Ihre Sprache und klicken Sie auf Installieren. Warten Sie, bis die Installation abgeschlossen ist, und klicken Sie auf Fertig stellen.
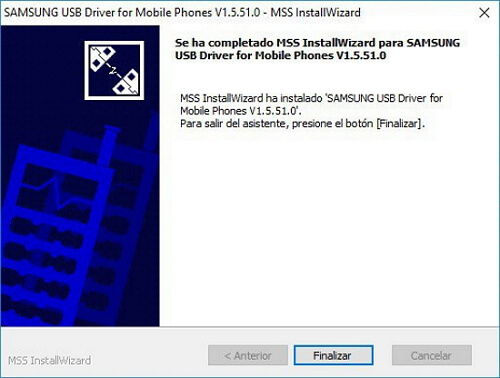
Dadurch werden die erforderlichen USB-Treiber für Samsung-Geräte installiert. Versuchen Sie, Ihr Gerät erneut mit Odin zu flashen, nachdem die USB-Treiber installiert wurden.
Lösung 2. USB-Debugging aktivieren
Wenn Sie dies auf Ihrem Gerät noch nicht getan haben und Ihr Samsung es Ihnen ermöglicht, wieder in Android zu booten, müssen Sie das USB-Debugging aktivieren. Auf diese Weise kann der PC Änderungen an Ihrem Android vornehmen, sodass Programme wie Odin diese Option aktivieren müssen. Um das USB-Debugging zu aktivieren, müssen Sie:
- Öffnen Sie die Anwendung Einstellungen auf Ihrem Samsung.
- Suchen Sie “Build-Nummer” in den Einstellungen. Dies ist normalerweise unter der Option “System”, variiert jedoch für verschiedene Geräte.
- Tippen Sie mehrmals auf die “Build-Nummer”, bis die Meldung angezeigt wird, dass die Entwickleroptionen aktiviert wurden.
- Gehen Sie zurück in die Einstellungen und suchen Sie nach Entwickleroptionen.
- Suchen Sie nach USB-Debugging und aktivieren Sie diese Option.
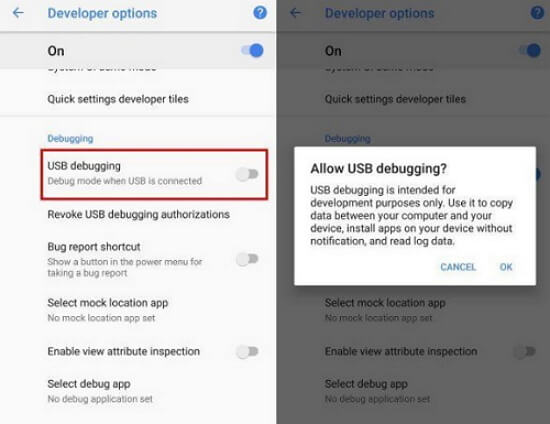
Sie sollten das USB-Debugging aktiviert haben, bevor Sie versuchen, Ihr Gerät zu flashen, aber es ist leicht zu vergessen, wenn Sie das USB-Debugging aktivieren können, nachdem Sie den Fehler “complete (write) operation failed” erhalten, stellen Sie sicher, dass Sie dies tun.
Lösung 3. Überprüfen Sie auf Hardwareprobleme
Wie bereits erwähnt, ist Odin ein sensibles Programm, das eine starke Verbindung erfordert, um den Flashvorgang abzuschließen. Obwohl es unwahrscheinlich ist, dass ein Problem mit einer der von Ihnen verwendeten Hardware den Fehler “complete (write) operation failed” verursacht, ist dies möglich. Wenn die Verbindung zu Odin von Ihrem Mobilgerät aus geringfügig gestört ist, schlägt der Flashvorgang wahrscheinlich fehl.

Dies kann durch zwei Hauptfaktoren verursacht werden. Stellen Sie nach Möglichkeit sicher, dass Sie das Original-USB-Kabel verwenden, das mit Ihrem Gerät geliefert wurde. Wenn dies nicht möglich ist, stellen Sie sicher, dass das USB-Kabel von hoher Qualität ist, da Kabel mit billigerer Qualität bei der Verwendung leicht die Verbindung verlieren können. Probieren Sie auch verschiedene USB-Anschlüsse an Ihrem PC / Laptop aus, da ein Anschluss möglicherweise leicht fehlerhaft ist.
Lösung 4. Laden Sie die neueste Version von Odin herunter
Wenn Ihr Odin-Flash fehlgeschlagen ist, liegt dies möglicherweise daran, dass Sie eine ältere Version von Odin verwenden. Stellen Sie sicher, dass Sie die neueste Version von Odin verwenden, indem Sie diese Website besuchen. Wenn Sie eine ältere Version von Odin ausführen, stellen Sie sicher, dass Sie Ihr Odin Flash Tool aktualisieren und dann erneut versuchen, Ihr Gerät zu flashen. Odin ist ein sehr sensibles Programm, bei dem alle Bedingungen des Blitzes perfekt sein müssen, bevor Ihr Android-Gerät erfolgreich blinkt.
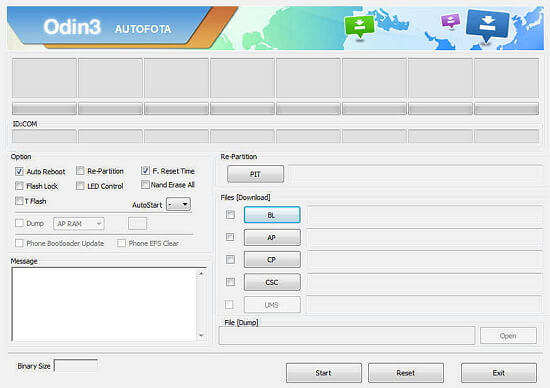
Lösung 5. Fix Complete Write Operation Failed in One Click
Odin ist kompliziert zu bedienen,Wir empfehlen jedoch, dass Sie die verwenden iMyFone Fixppo für Android — ein Reparaturwerkzeug, um das Standard-ROM auf Ihr Gerät zu flashen. Es ist einfach zu bedienen und hat eine viel höhere Erfolgschance, wenn Sie Ihr Telefon flashen. Das Fixppo-Tool ist sicher, einfach zu bedienen und schnell. Das Flashen Ihres Geräts mit dem Fixppo-Tool ist äußerst einfach. Sobald Sie das Tool von der Website heruntergeladen und auf Ihrem PC installiert haben, müssen Sie dieser Methode folgen.
- Einfach zu bedienen – Es werden nur 3 Klicks benötigt
- Höchste Wiederherstellungsrate-100% funktioniert für Android OS-Probleme
- Volle Kompatibilität – Alle Samsung-Telefone und -Tablets werden unterstützt
- Keine technischen Kenntnisse erforderlich – benutzerfreundliche Oberfläche der Software
- Es wird von vielen Personen und Websites als vertrauenswürdig eingestuft.wie Macworld, PCWorld, Techradar usw


Schritt 1. Öffnen Sie die Software auf Ihrem PC und geben Sie die Details für Ihr Gerät im Reparaturwerkzeug ein. Drücken Sie die Taste “Weiter” und warten Sie, bis Ihr Gerät die Firmware heruntergeladen hat. Stellen Sie sicher, dass alle Details korrekt sind, damit Sie das Risiko eines Bruchs Ihres Geräts vermeiden.

Schritt 2. Stellen Sie nach dem Herunterladen der Firmware sicher, dass alle auf Ihrem Bildschirm angezeigten Informationen sich auf Ihr Gerät beziehen. Wählen Sie die Option “Start” und versetzen Sie Ihr Gerät in den Download-Modus, indem Sie den einfachen Anweisungen auf dem Bildschirm folgen. Die Methode unterscheidet sich geringfügig für Geräte mit oder ohne Home-Taste, ist jedoch einfach.

Schritt 3.Warten Sie, bis das Blinken abgeschlossen ist. Ihr Gerät wird automatisch geflasht und möglicherweise einige Male neu gestartet. Sobald dies abgeschlossen ist, können Sie Ihr Telefon von Ihrem PC trennen und die Software schließen.

In nur 3 einfachen Schritten wird Ihr Samsung-Gerät wieder auf die Standard-Firmware aktualisiert, ohne dass Sie die Firmware herunterladen müssen, was Ihr Gerät gefährden kann.

Lösung 6. Versuchen Sie die TWRP-Wiederherstellung (Schwierig)
Eine andere Möglichkeit, dieses Problem zu beheben, besteht darin, TWRP auf Ihr Gerät zu flashen. Ein sehr kurzer Überblick darüber, wie dies zu tun ist:
- Laden Sie die TWRP-Wiederherstellungsdatei für Ihr Gerät auf Ihren PC herunter
- Installieren Sie die Android Debug Bridge (ADB) auf Ihrem PC
- Verwenden Sie ADB Fast Boot-Befehle, um die TWRP-Wiederherstellungsdatei auf Ihrem Gerät zu flashen
- Booten Sie in das TWRP-Menü und flashen /
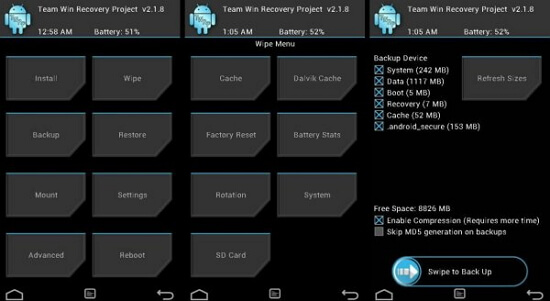
Sie müssen die genaue Methode für Ihr Gerät online überprüfen, es wird jedoch empfohlen, das Fixppo-Reparaturtool für Android zu verwenden.
Fazit
Abschließend wird dringend empfohlen, dass Sie das Fixppo-Reparaturtool verwenden, um Ihr Android-Gerät zu reparieren, da es die Wiederherstellung verschiedener Probleme unterstützt, einschließlich des “complete (write) operation failed”. Die Firmware wird automatisch für Sie heruntergeladen, sodass Sie vermeiden können, die falsche Version herunterzuladen.