wenn(typeof __ez_fad_position != ‘undefined’){__ez_fad_position(‘div-gpt-ad-raspberrytips_com-box-2-0’)}; Wie fange ich an, CentOS auf deinem Raspberry Pi zu verwenden?
Sind Sie es leid, Raspbian zu benutzen und möchten etwas anderes ausprobieren?
Verwenden Sie CentOS auf Ihrem Computer und möchten es auch auf Ihrem Raspberry Pi?
Du bist an der richtigen Stelle, ich zeige dir, wie man es installiert und was die Unterschiede zu Raspbian sind.
CentOS hat eine Version für Raspberry Pi verfügbar, und es funktioniert ziemlich gut. Um es zu installieren, laden Sie das Image herunter, flashen Sie es auf eine SD-Karte und starten Sie Ihren Raspberry Pi.
Wenn Sie jedoch an Raspbian gewöhnt sind, müssen Sie sich an einige CentOS-Befehle und -Operationen anpassen. Keine Panik, wie immer zeige ich Ihnen Schritt für Schritt, wie Sie CentOS auf Ihrer Himbeere installieren.
Und dann werden wir die Unterschiede sehen, die Sie kennen müssen, um das Beste aus diesem neuen System herauszuholen.
In diesem Tutorial zeige ich Ihnen, wie Sie mit beiden Versionen beginnen: grafisch und minimal. Ich empfehle, beide zu lesen, da ich für die zweite Version nicht alles wiederhole.
Inhaltsverzeichnis
- Erfahren Sie mehr über CentOS
- Was ist CentOS?
- CentOS-Versionen
- Warum brauche ich CentOS auf meinem Raspberry Pi?
- CentOS auf Raspberry Pi installieren
- CentOS herunterladen
- Kopieren Sie das CentOS-Bild auf eine SD-Karte
- Starten Sie CentOS
- Konfigurieren Sie CentOS mit GNOME
- Netzwerkeinstellungen
- Datum und Uhrzeit anpassen
- Pakete installieren
- Aktualisieren Sie Ihr System
- Nano
- SSH
- Python-Bibliotheken
- Konfigurieren Sie die Minimalversion
- Erster Start
- Netzwerkkonfiguration (Ethernet)
- Netzwerkkonfiguration (WLAN)
- SSH
- Installieren Pakete
- Aktualisieren Sie Ihr System
- Verwandte Frage
- Fazit
Erfahren Sie mehr über CentOS
Wenn Sie nur hier sind, um etwas Neues auszuprobieren, muss ich zunächst vorstellen Was ist CentOS
Was ist CentOS?
CentOS ist eine freie Linux-Distribution, die ursprünglich von der Red Hat Distribution (RHEL) stammt
Sie werden also viele Ähnlichkeiten mit den Red Hat- oder Fedora-Systemen finden
Die CentOS-Ziele sind hauptsächlich Firmenbenutzer
Dank seiner Stabilität und Vorhersehbarkeit kommt CentOS in den am häufigsten verwendeten Linux-Distributionen für eine Unternehmensnutzung oft
Bringen Sie es auf die nächste Stufe.
Ich bin hier, um Ihnen zu helfen, mit Raspberry Pi zu beginnen und alle Fähigkeiten zu erlernen, die Sie in der richtigen Reihenfolge benötigen.
CentOS-Versionen
CentOS drückt keine bestimmte Benutzeroberfläche
Sie können 3 verschiedene Versionen herunterladen: GNOME, KDE oder Minimal
Die Minimalversion ist so etwas wie das Raspbian Lite, ohne grafische Oberfläche
GNOME und KDE sind zwei verschiedene Software für grafische Schnittstellen
GNOME kommt dem nahe, was Sie auf dem Raspbian-Desktop kennen.
KDE ist anders, mit dem Menü unten und ein paar verschiedenen Softwares
Warum brauche ich CentOS auf meinem Raspberry Pi?
Wie immer “brauchen” Sie keine andere Linux-Distribution
Raspbian wurde für den Raspberry Pi entwickelt und funktioniert gut
Es gibt also keinen wirklichen Grund, zu CentOS oder einer anderen Distribution zu wechseln
Aber für Bildungszwecke oder wenn Sie CentOS, Red Hat oder Fedora auf Ihren Computern oder Servern gewohnt sind, könnte es sich lohnen, es zu versuchen
CentOS auf Raspberry Pi installieren
Nachdem die Präsentationen abgeschlossen sind, sehen wir uns an, wie Sie es auf einem Raspberry Pi installieren
CentOS herunterladen
CentOS für Raspberry Pi ist direkt im CentOS-Repository verfügbar (Stellen Sie sicher, dass Sie die ARM-Architektur auswählen)
Klicken Sie auf diesen Link, wählen Sie einen Server in Ihrer Nähe und laden Sie das Bild herunter
Für Raspberry Pi stehen drei Image-Versionen zur Verfügung:
- GNOME
- KDE
- Minimal
Ich empfehle, mit der GNOME-Version zu beginnen, wenn Sie von Raspbian kommen
Und Sie können später zur Minimalversion wechseln, wenn Sie mit den CentOS-Befehlen vertraut sind
Die Leistungen der GNOME-Version sind auf Raspberry Pi nicht optimal, da Sie siehe
Achten Sie darauf, die Datei mit “RaspberryPi” im Namen zu nehmen
Es gibt auch ROOTFS und generische Bilder im selben Ordner
Kopieren Sie das CentOS-Bild auf eine SD-Karte
Der SD-Kartenerstellungsprozess ist immer derselbe
- Etcher herunterladen und installieren Wenn Sie es noch nicht haben
- Starten Sie Etcher, Sie haben ein Fenster wie folgt:
- Klicken Sie auf “Bild auswählen” und navigieren Sie zum CentOS-Bild
- Legen Sie Ihre SD-Karte in den Computer ein und Etcher wählt es automatisch aus
- Klicken Sie dann auf “Flash!” so starten Sie die SD-Kartenerstellung
Nach einigen Minuten ist Ihre SD-Karte bereit und Sie können fortfahren
Laden Sie das eBook herunter.
Entdecke die Geheimnisse des Raspberry Pi in einer 30-Tage-Challenge.
Starten Sie CentOS
Der erste Start ist nicht kompliziert:
- Legen sie die sd-karte in die Raspberry Pi und starten es
- Nach ein paar sekunden, sie erhalten eine Willkommen menü wo sie konfigurieren müssen ihre einstellungen
- Dieses menü wird fragen sie für:
- Sprache
- Tastaturlayout
- Netzwerkkonfiguration
- Datenschutzeinstellungen
- Zeitzone
- Online-Konten Verbindungen (nicht obligatorisch)
- Beantworten Sie alle Fragen. Dann müssen Sie den ersten Benutzer erstellen
- Legen Sie schließlich ein Kennwort für Ihr Konto fest (mit minimaler Komplexität)
- Und Sie können loslegen, klicken Sie auf “CentOS Linux verwenden”
Nach ein paar Sekunden erreichen Sie die GNOME-Oberfläche
Sie sollten nicht verloren gehen, wenn Sie an Raspbian gewöhnt sind, die Benutzeroberfläche ist ähnlich (vielleicht sauberer, professioneller, denke ich)
Konfigurieren Sie CentOS mit GNOME
Nice, CentOS ist installiert und funktioniert.
Aber wenn Sie an Raspbian gewöhnt sind, können Sie sich in den grundlegenden Verwendungen Ihres neuen Systems verlieren
Keine Sorge, ich helfe Ihnen in diesem Abschnitt
Netzwerkeinstellungen
Selbst wenn Sie erfolgreich eine Verbindung zu einem Netzwerk herstellen, können einige Probleme auftreten
Ich bin beispielsweise mit dem WLAN verbunden, kann aber das Internet nicht nutzen
Mein DNS-Server scheint nicht konfiguriert zu sein
Gehen Sie folgendermaßen vor, um Ihre Netzwerkeinstellungen zu überprüfen:
- Öffnen Sie das Anwendungsmenü (oben links)
- Gehen Sie dann zu System Tools und klicken Sie auf Einstellungen
- Klicken Sie dann auf Wi-Fi oder Netzwerk und überprüfen Sie, ob alles in Ordnung ist
Für das Wi-Fi können Sie auf das Einstellungsrad klicken, um auf die gesamte Konfiguration zuzugreifen
In meinem Fall ist alles in Ordnung, aber ich habe dieses Verbindungsproblem
Aber nach dem Deaktivieren von IPV6, dem Einstellen des richtigen Datums und der richtigen Uhrzeit (überprüfen Sie den nächsten Absatz) und dem Trennen / erneuten Verbinden des WLAN war es in Ordnung
Bearbeiten: Vor dem Ende dieses Tutorials musste ich meinen Raspberry Pi in die Nähe eines Ethernet-Kabels bringen. Die WiFi-Verbindung funktionierte absolut nicht, getrennt alle 30s und konnte nichts tun. Einmal mit einem Kabel eingesteckt, funktioniert alles einwandfrei
Datum und Uhrzeit anpassen
Nachdem ich meine Netzwerkkonfiguration überprüft hatte, bemerkte ich, dass meine Uhr nicht zur richtigen Zeit war
Und deshalb hat wahrscheinlich nichts funktioniert (HTTPS benötigt eine angepasste Zeit auf Ihrem Computer)
Um dies zu beheben, gehen Sie zurück zu den Systemeinstellungen und wählen Sie Details > Datum & Zeit
Auch wenn das 1600> Die Zeit scheint automatisch mit dem Internet angepasst zu sein, es funktioniert nicht oder es dauert zu viel Zeit für mich
Sie können die Option “Automatisches Datum & Zeit” deaktivieren und Datum / Uhrzeit nach Ihren Wünschen einstellen want
Ich empfehle, wieder zu aktivieren, um “Automatic Date & Time” Option danach, um Ihr System zur guten Zeit zu halten
Pakete installieren
Wie auf Raspbian, gibt es ein Werkzeug, um neue Pakete zu installieren
Sie können es im Anwendungsmenü finden > System Tools > Software
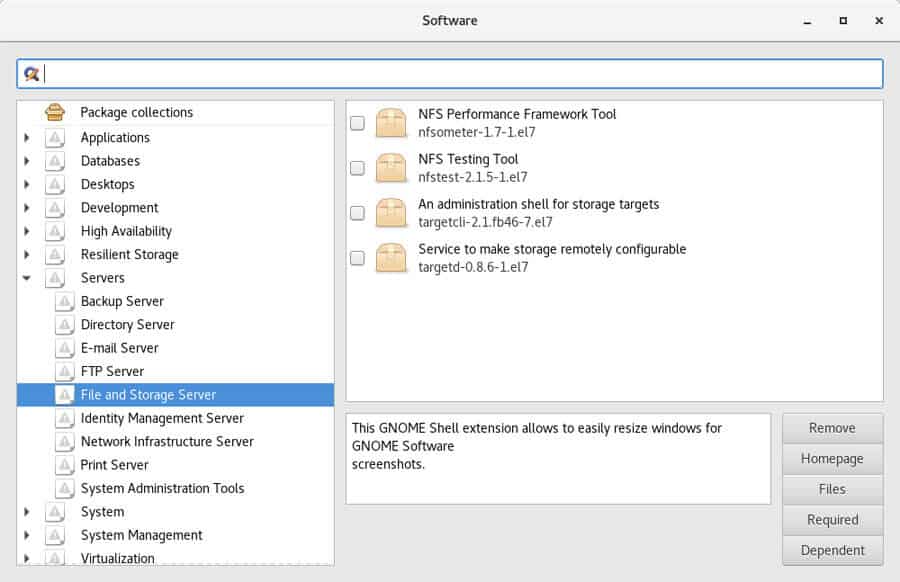
Geben Sie den Namen eines Pakets ein, das Sie installieren möchten
Wählen Sie es aus und klicken Sie auf “Änderungen übernehmen”, um es zu installieren
Möglicherweise werden Sie gefragt, ob Sie den Paketen passwort, um die Installation zu bestätigen
Sie können auch die Paketkategorien durchsuchen, um die gewünschte zu finden
Aktualisieren Sie Ihr System
Um Ihr System zu aktualisieren, gibt es ein ähnliches Tool in System Tools > Software Update
Wenn sich das Fenster öffnet, sehen Sie alle für das Update verfügbaren Pakete
Klicken Sie auf “Updates installieren”, um sie alle zu installieren
Ich empfehle, Ihr System nach dem Update neu zu starten, um alle Änderungen zu übernehmen
Nano
Standardmäßig, nano oder sogar vim sind nicht auf CentOS installiert
Wenn Sie einen Texteditor in Ihrem Terminal benötigen, müssen Sie ihn mit dem Software-Manager installieren
Andernfalls steht Ihnen ein Texteditor in Anwendungen zur Verfügung > Zubehör > Texteditor
Sie bleiben jedoch hängen, wenn Sie versuchen, eine Datei zu öffnen, für die Sie keine Berechtigung haben
SSH
Wie in vielen anderen Systemen ist SSH unter CentOS 7 standardmäßig nicht aktiviert
Für dieses habe ich in der Benutzeroberfläche nicht gefunden, wie es geht, daher müssen Sie einen Befehl verwenden
Öffnen Sie ein Terminal (Anwendungen > System tools > Terminal) und geben Sie diesen Befehl ein:
sudo systemctl enable sshdsudo systemctl start sshd
Python-Bibliotheken
Wenn Sie bestimmte Python-Bibliotheken für Raspberry Pi benötigen, ist dies etwas komplexer als auf Raspbian
Standardmäßig sind sie weder installiert noch im Repository verfügbar
Ich habe endlich herausgefunden, wie man sie installiert, hier ist, was Sie tun können:
- Erstellen Sie eine neue Datei, um das EPEL-Repository hinzuzufügen
sudo nano /etc/yum.repos.d/epel.repo
- Fügen Sie diese Zeilen in die Datei ein
name=Epel rebuild for armhfpbaseurl=https://armv7.dev.centos.org/repodir/epel-pass-1/enabled=1gpgcheck=0
- Speichern und beenden (STRG + O, STRG+X)
Das EPEL-Repository ist jetzt verfügbar - Verwenden Sie yum, um die Python-Pakete zu installieren
yum manager auf CentOS (wie apt oder apt-get auf Debian-Systemen)yum install python34 python34-pip
- Sie können jetzt jede Python-Bibliothek wie gewohnt installieren
Zum Beispiel:pip3.4 install picamera
Konfigurieren Sie die Minimalversion
Wenn Sie ein Krieger sind und es wagen, CentOS mit der Minimalversion auszuprobieren, müssen Sie Folgendes wissen, um zu starten
Erster Start
Die SD-Kartenvorbereitung ist dieselbe wie bei GNOME, jedoch mit einem anderen Bild
Beim ersten Start gelangen Sie direkt zu einer Anmeldeaufforderung
Die Standardanmeldeinformationen sind:
- Anmeldung: root
- Passwort: centos
Netzwerkkonfiguration (Ethernet)
Als erstes müssen Sie überprüfen, ob Sie eine IP-Adresse im Netzwerk haben
Dazu können Sie ifconfig verwenden, um die Einstellungen Ihrer Netzwerkkarten anzuzeigen:
ifconfig
In der zweiten Zeile sehen Sie meine aktuelle IP-Adresse: 192.168.1.15
Wenn Sie Ihre Netzwerkeinstellungen manuell festlegen müssen, können Sie dasselbe Tool wie für die WLAN-Verbindung verwenden (siehe nächsten Absatz)
Netzwerkkonfiguration (WLAN)
Ich empfehle nicht, die WLAN-Verbindung unter CentOS minimal auszuprobieren, da ich unter GNOME ein Problem damit hatte.
Aber wenn Sie es wirklich brauchen, hier ist, wie es zu konfigurieren:
- Starten Sie im Terminal das Netzwerkmanager-Tool:
nmtui
- Wählen Sie im Menü “Verbindung aktivieren”
- Ihre Kabelverbindung wird an erster Stelle angezeigt, aber direkt darunter befindet sich das WLAN
Sie können die gewünschte SSID in der Liste auswählen und dann Ihre Passphrase eingeben
SSH
In der Minimalversion ist SSH standardmäßig aktiviert
Sobald das Netzwerk funktioniert, empfehle ich, für Folgendes auf eine SSH-Verbindung umzusteigen
Dadurch werden Probleme mit der Tastaturlokalisierung vermieden und Sie sparen Zeit, wenn Sie keine gute Tastatur für den Raspberry Pi haben
Installieren Pakete
Dieses Mal haben Sie kein Tool zum Verwalten Ihrer Pakete, also müssen Sie es direkt mit yum tun
Aber es ist einfach
Zum Beispiel nano zu installieren:
yum install nano
Sie müssen “sudo” nicht mit der Minimalversion verwenden, da Sie bereits root sind
Wenn Sie einen Paketnamen finden müssen, ist der Befehl “search” auch verfügbar
Genauso wie apt search auf raspbian:
yum search python-dev
Es wird Ihnen eine Liste der passenden Pakete auf beiden Titel und Beschreibung
Bonus-Tipp: Meistens heißt das <Paket> -dev Paket auf Raspbian <Paket> -devel auf Red Hat Systemen wie CentOS (Python-devel zum Beispiel)
Aktualisieren Sie Ihr System
Gleiches gilt für das Systemupdate
Das Software-Update-Tool ist nicht hier, aber yum macht dasselbe:
yum update
Dadurch werden alle erforderlichen Updates für Ihr System heruntergeladen und installiert
Ich empfehle, dies bei einer Neuinstallation und dann regelmäßig zu tun, um Ihr System auf dem neuesten Stand zu halten
Verwandte Frage
Wie installiere ich Pakete manuell unter CentOS? Unter Debian / Raspbian können Sie Pakete manuell mit dem Befehl dpkg herunterladen und installieren. Auf Red Hat-Systemen müssen Sie den rpm-Befehl verwenden. Zum Beispiel: rpm -I-Paket.rpm
Das ist ein weiterer großer Unterschied zu Raspbian
Fazit
Das war’s, Sie wissen jetzt, wie Sie CentOS auf Raspberry Pi installieren und verwenden
Es gibt einige Unterschiede zu Raspbian, aber es ist eine coole Sache, es auszuprobieren, vor allem, wenn Sie Fedora / CentOS / Red Hat auf anderen Systemen gewohnt sind
Ich persönlich finde die GNOME-Version sehr langsam. Es scheint nicht gut für den Raspberry Pi geeignet zu sein.
Wenn Sie eine grafische Oberfläche benötigen, müssen Sie wahrscheinlich auf Raspbian bleiben
Aber die Minimalversion ist in Ordnung
Haben Sie die KDE-Version ausprobiert? Wie funktioniert es?
Lassen Sie mich wissen, ob Sie CentOS in Ihren Projekten verwenden und warum Sie es unter anderen Distributionen bevorzugen
Wenn Sie nur neugierig sind und alle Raspberry Pi-Distributionen ausprobieren möchten, finden Sie hier eine gute Liste der besten Raspberry Pi-Distributionen, die Sie überprüfen können 🙂